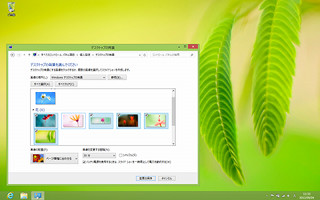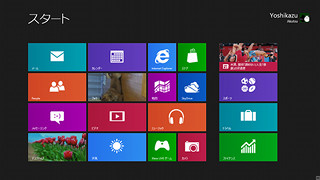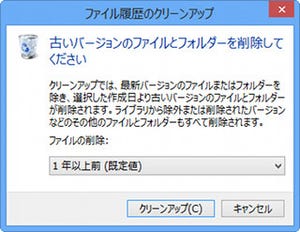「レッツ! Windows 8」は、2012年10月26日発売予定のWindows 8に移行する予定の方々に、同OSの使いこなし術を紹介する連載です。コンピューターには詳しくないが新しもの好きで、Windows 8を導入される方に役立つテクニックを紹介しますので、ご興味のある方は是非ご覧ください。今回はWindows 8におけるフルバックアップおよび復元の実行方法を解説します。
レッツ! Windows 8
 |
|
 |
|
 |
|
 |
|
 |
Windows 8でもバックアップ機能は健在
以前「ファイル履歴」によるバックアップ方法を紹介しましたが、それでもフルバックアップを行う場面がなくなることはありません。ユーザーデータや各アプリケーションの設定ファイルを格納する「Local」フォルダーや「Roaming」フォルダーなどをまとめる「AppData」フォルダーがバックアップ対象に含まれないからです。
確かに「PCのリフレッシュ」機能を使えば、個人ファイルを維持したままWindows 8の各設定は初期化されますが、いわゆるMetroアプリケーションはMicrosoftアカウントにひも付けられているため、削除されることはありません。しかし、デスクトップアプリケーションはきれいさっぱり消えてしまいます。そのため、トラブル発生時にコンピューターをリフレッシュし、ファイル履歴で作成したバックアップデータを復元しても元の状態には戻りません。
各デスクトップアプリケーションを再インストールすれば、ある程度はトラブル発生前の状態に戻すことはできますが、前述の「AppData」フォルダーは初期化された状態ですので、再び設定を行うなど煩雑な操作が必要になります。つまり、復元操作一つで元の状態に戻すためには、Windows 8でもフルバックアップの作成が必要なことに変わりはないのです。
さて、Windows 8のバックアップ機能は、Windows 7と同じくコントロールパネルに用意されていました。しかし、気になるのはその名称。「Windows 7のファイルの回復」に変更されているのです。これは、Microsoftの"Windows 8はバックアップではなくて、ファイル履歴とPCリフレッシュを使います"という意思の表れのように見えますが、機能的な差はないようです(図01~09)。
 |
図04 次にバックアップデータの保存先を選択します。Windows 8 Release Previewは同Pro相当のため、ネットワーク上の共有フォルダーが選択できました。ボリュームを選択して<次へ>ボタンをクリックします |
その一方で復元操作を行うには、事前に「システム修復ディスク」の作成が必要です。Windows 7の場合、<システム設定またはコンピューターの回復>から項目をたどれば、システムイメージを用いた復元操作が可能でしたが、Windows 8に同項目は用意されていません。そのため、システム修復ディスクが必要になるのです。
作成手順はWindows 7と同じですので、DVD-Rメディアが必要となりますが、Windows OSもUSBメモリからインストールできることを踏まえますと、ライティング作業は少々面倒。しかし、作らない訳にはいきませんので、ナビゲーションウィンドウにある「システム修復ディスクの作成」からウィザードを実行してください。Windows 8 Release Previewではエラーが発生しましたが、RTM版(Release To Manufacturing version:製造工程版)では問題なく作成できました(図10)。