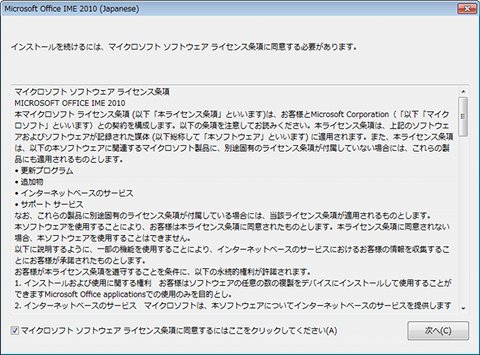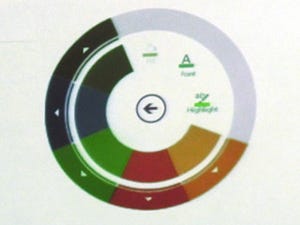Windows 8にインストールする
Office Professional 2013 プレビューは、Windows 8 Release Previewにも導入可能です。セットアップ方法はWindows 7の場合とまったく同じ。通常インストールとパッケージインストールの両方に対応しています。
Office Professional 2013 プレビューには、Windows 8向けの機能が数多く用意されています。新しいOfficeのすべての魅力を体験するなら、ぜひWindows 8で試してみてください。
Office IME 2010をインストールする
Office Professional 2013 プレビューの公開に合わせて、Microsoftの日本語入力システム「Microsoft Office IME 2010」も無料公開されました。これは、Office Professional 2013 プレビューに日本語IMEが同梱されていないため。Officeでより快適に日本語入力を行ななうための配慮だとのことです。
Office IME 2010は、Windows 7またはWindows 2008 Server R2でOfficeカスタマープレビューを使用する人なら無料で利用できます。また、旧バージョンのOffice製品の正規ユーザーも無料利用が可能です。XPやVistaにもインストールできるので、旧バージョンのIMEを利用している人は導入するといいでしょう。
Office IME 2010のダウンロードには、サインインや認証は必要ありません。ダウンロードページからファイルをダウンロード後、プログラムを実行してセットアップを行ないましょう。64ビット版と32ビット版の2種類が用意されていますが、OSの種類ではなくOfficeカスタマープレビューの種類で選択します。32ビット版を導入している場合は、IMEも32ビット版を選んでください。
なお、Windows 8にはより新しいOffice IMEが組み込まれているため、Office IME 2010は利用できません。
 |
図33 「Microsoft Office IME 2010」のダウンロードページを開き、「ダウンロード」をクリック。通知バーの「保存」をクリックしてファイルをダウンロードしたあと、「実行」をクリックしてプログラムを起動します |
これで、Office IME 2010とOffice Professional 2013 プレビューの用意ができました。次回からはOffice Professional 2013 プレビューの機能や活用方法などについて紹介します。