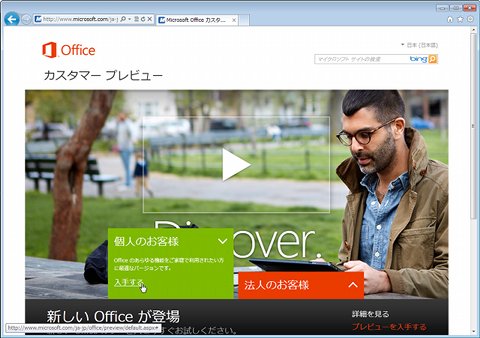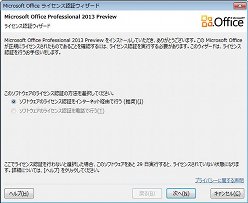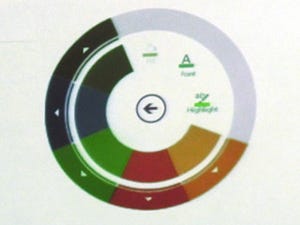Office 2013 プレビューをクイック実行でセットアップする
それでは、Office Professional 2013 プレビューをセットアップしましょう。セットアップ方法には、クイック実行機能を利用する通常の方法と、ダウンロードしたインストールプログラムを利用する方法の2種類が用意されています。それぞれのメリットは以下のとおりです。
クイック実行のメリット
- インストールが早い
- プログラムが更新済みでアップデートの必要がない
- 旧バージョンのOfficeと共存できる
インストールプログラムのメリット
- 回線が空いている時間ならダウンロードが早い
- 再インストール時に再度ダウンロードする必要がない
通常は、クイック起動によるセットアップを選べばOKです。複数のPCにインストールする場合や、インストール/アンインストールを繰り返すことが多いなら、インストールプログラムを利用するといいでしょう。ということで、まずはクイック起動によるセットアップを紹介し、次にインストールプログラムの導入方法について解説します。
セットアップに必要なファイルは、「Microsoft Office カスタマープレビュー」ページで入手します。「個人のお客様」にマウスカーソルを合わせるとこの部分が開くので、「入手する」をクリックします。アプリケーションの概要画面では、「プレビューを入手する」をクリックしましょう。
ファイルをダウンロードするには、Windows Live IDでサインインする必要があります。サインイン画面が表示されたらIDとパスワードを入力し、「サインイン」をクリック。Windows Live IDを持っていない場合は、「新規登録」をクリックしてIDを作成しましょう。
 |
図04 Windows Liveのログインページが開きます。Windows Live IDとパスワードを入力し「サインイン」をクリック。IDを持っていない場合は「新規登録」をクリックして、名前やメールアドレスなどの登録を行ないます |
次に名前やメールアドレスなどを入力します。Windows Live IDでプロフィールを登録しておくと、一部の項目が自動的に入力されています。必要に応じて書き足しましょう。情報を入力し終えたら「次へ」をクリックします。
ダウンロードページが表示されます。プロダクトキーが表示されるので、メモしたりテキストに保存するなどしておきましょう。前述の説明のとおり、64ビット版のOSを使っている場合でも「32ビット版ソフトウェアをダウンロード」を選んでください。なお、ここでダウンロードするのはセットアップ用のプログラムで、インストール用のパッケージではありません。
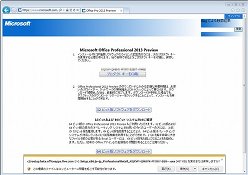 |
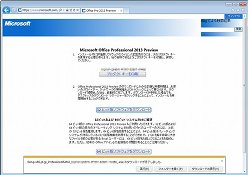 |
図06 表示されたプロダクトキーをメモします。「32ビット版ソフトウェアをダウンロード」をクリックし、通知バーの「保存」をクリックしましょう。ファイルのダウンロードが終わったら、「実行」をクリックします |
|
ダウンロードしたセットアップ用プログラムを実行すると、しばらくデータの読み込みなどを行なったあと、セットアップ画面が表示されます。あとは画面の指示に従いながら作業を進めていけばOKです。
 |
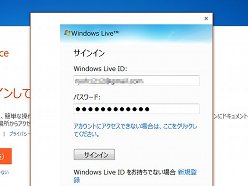 |
図10 「サインイン」をクリックしてサインイン画面を表示。Windows Live IDのIDとパスワードを入力し、「サインイン」をクリックします。「今回はサインインしない」をクリックすればサインインしないまま作業できますが、クラウドとの連携機能が一時的にオフになります |
|
 |
 |
図11 サインインが完了すると、登録した名前が表示されます。ここでOffice 2013の見た目を変更できますが、プレビューが表示されないため、どのように変わるのか確認できません。「なし」にしたまま「次へ」をクリックしましょう。その次の画面はSkyDriveに関する説明です。内容を確認したら「次へ」をクリックします |
|
 |
 |
図12 「作業の開始」をクリックすると、セットアップが開始します。セットアップ中は「もうすぐ準備が完了します」と表示されますが、ここが一番時間のかかるところです(筆者の場合は45分程度かかりました)。気長に待ちましょう。処理が終わったら「完了」をクリックしてプログラムを終了します |
|
セットアップが終了すると、スタートメニューにアイコンが追加されます。どれか適当なアプリケーションを起動しましょう。
Officeアプリケーションの初回起動時のみ、ライセンス認証ウィザードが表示されます。認証が終わると、Office Professional 2013 プレビューを利用できるようになります。これでセットアップは完了です。
今回はプロダクトキーを入力する場面がなかったのですが、いつか必要になるかもしれません。忘れないようにメモしておくことをおすすめします。ファイル名の一部にも組み込まれているので、そのまま残しておくといいでしょう