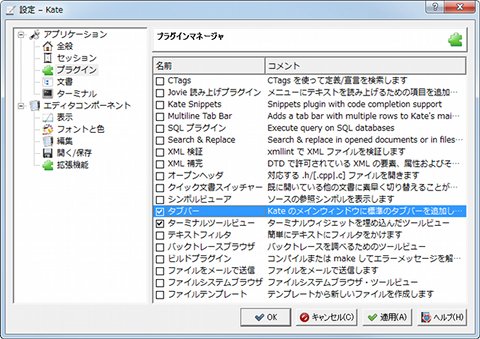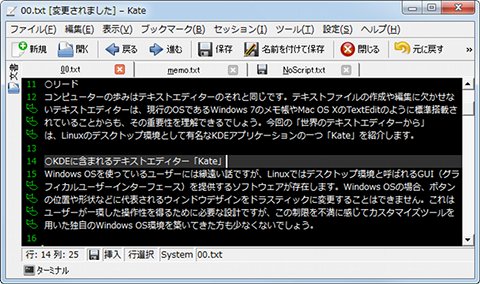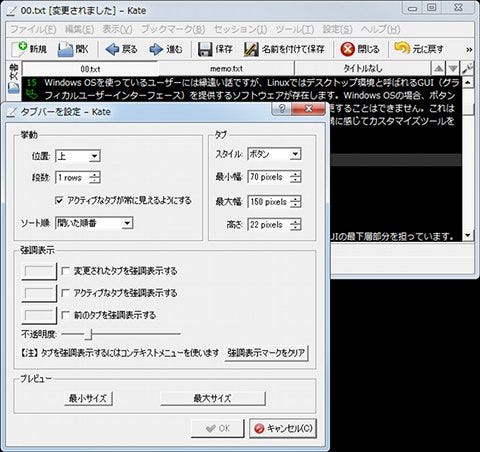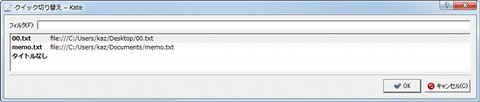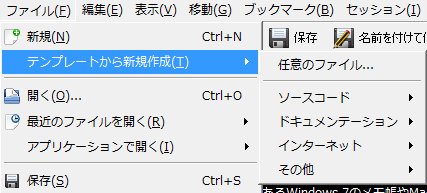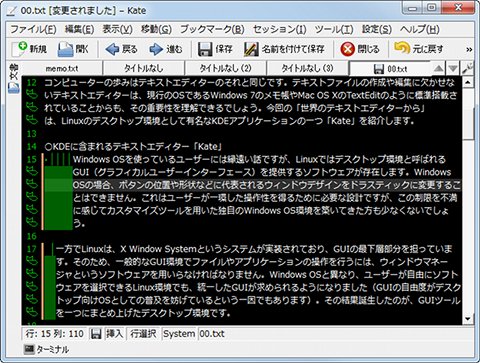「Kate」を使いこなすTips
海外産テキストエディターではポピュラーなプラグインシステムですが、Kateにも同様の機能が備わっています。Linuxでは主なプラグインが独立したパッケージとして提供されていますが、KDE Software Compilation for Windowsでは各プラグインが一緒に導入され、必要に応じて有効無効を切り替える仕組みを採用しました。最後に有用なプラグインをいくつか紹介しましょう。
「タブバー」は文字どおりKateにタブ機能を追加するプラグイン。設定ダイアログの<プラグイン>から同名の項目にチェックを入れることで、Kateにタブ機能が加わり、複数のテキスト編集が簡単になります。また、複数行にわたるタブ表示が必要な場合は、より高機能な「Multiline Tab Bar」をお使いください。タブの動作や位置、サイズなど細かい設定が可能なため、比較的使いやすいでしょう(図35~37)。
大半はソフトウェア開発者向けのプラグインのため、文書作成を主にしている方には面白くありませんが、「クイック切り替え」や「ファイルテンプレート」が比較的便利です。前者は[Ctrl]+[1]キーを押すと現れるウィンドウから編集中のファイルを切り替えるというもの。タブ機能を有効した場合、あまり必要性を感じませんが、編集中のファイル名やパスを確認する場合は便利でしょう。
後者はワープロが備える同名機能と同じく、各種テンプレートからファイルを新規作成するというもの。テンプレートによっては追加パッケージが必要になりますが、毎回作成する報告書など決まった形式がある場合は同機能を使用しましょう(図38~39)。
Kateがあらかじめ備える機能としては自動補完機能が便利です。編集中のテキストファイル内にある文字列を読み取り、部分的にマッチする単語や文書を列挙するというもの。本来は関数名の入力ステップ数を軽減する機能のため、日本語入力には不向きですが日本語もサポートしています。繰り返し同じ単語を入力することを避けるために活用してください(図40)。
また、Kateの機能でユニークなのがテキストのワードラップ処理。一般的なテキストエディターでは折り返しされた部分はそのまま行頭から始まりますが、Kateの同機能は回り込み処理が行われるため、一見してワードラップされていることが確認できます。文書作成とは直接関係ありませんが、アウトライン風のテキスト編集を行う場合に有効ではないでしょうか(図41)。
前述のとおりKateはWindows OS版のKDEアプリケーションの一つであり、Windows OS専用のテキストエディターと比較しますと、見劣りする部分がないわけではありません。しかし、それはKate自身の問題というよりも、KDEというデスクトップ環境をそのままWindows OSに持ち込むという巨大なプロジェクトが、発展途中にあるために起きる問題です。もちろんKate自体は完成度の高いテキストエディターですので、興味を持たれた方はぜひ一度試してください。そして時間的余裕があれば、KDEの世界をWindows OS上で楽しめるKDE Software Compilation for Windows自体を楽しむことをお勧めします。
Kateの紹介は以上です。ナビゲーターは阿久津良和でした。次回もお楽しみに。
阿久津良和(Cactus)