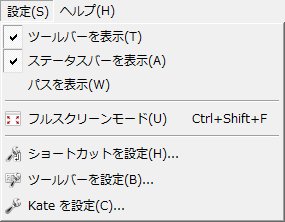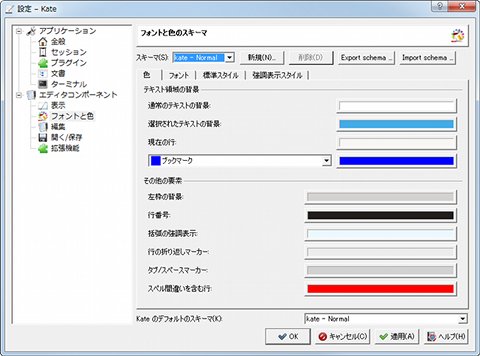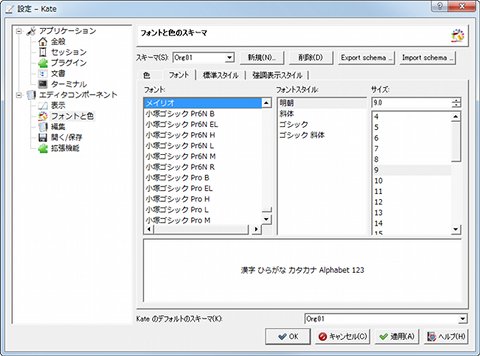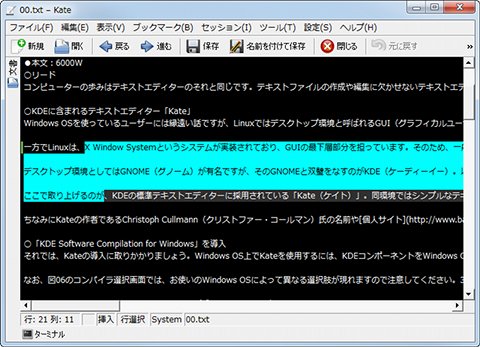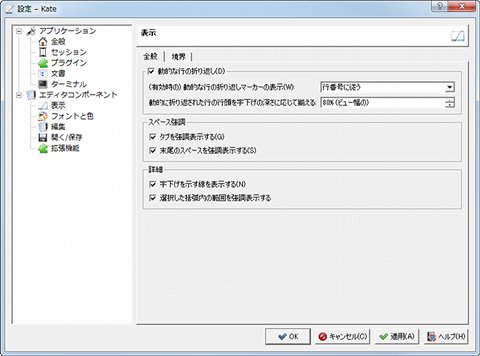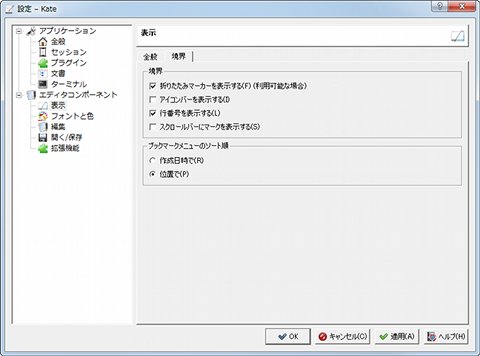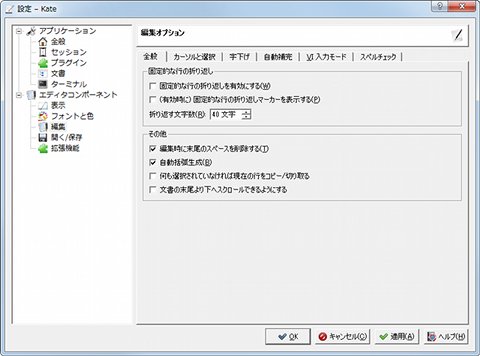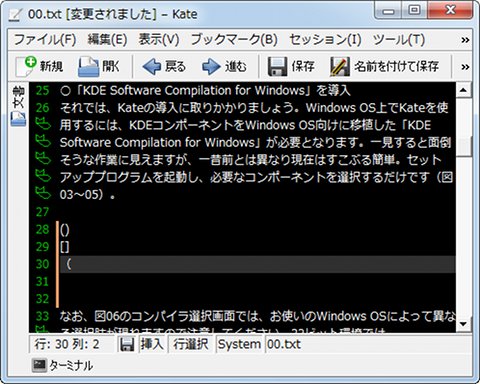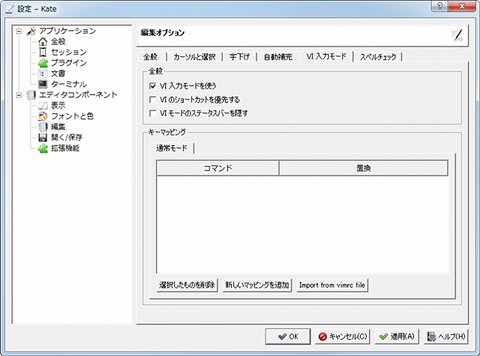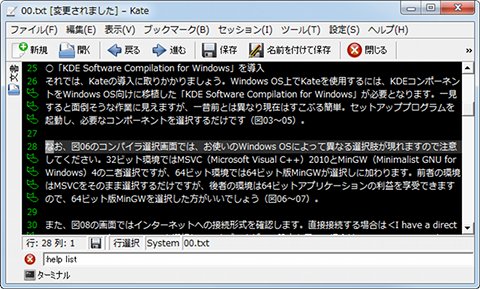「Kate」の基本設定を行う
それでは、いつもどおりKateのカスタマイズに取りかかりましょう。まずは配色とフォントから。Kateの設定は<設定>メニューの<Kateを設定>から起動する設定ダイアログから行います。左ペインに並ぶツリーから<フォントと色>を選択することで、基本的な配色やフォント、強調表示スタイルの設定が行えます(図22~23)。
ダイアログから見てわかるとおり、スキーム機能が用意されているため、ネット上で公開されているスキームや強調表示用スキームを読み込むことが可能です……が、検索してもこれがなかなか見つかりません。ユーザーが作成したKDEのテーマや配色を配布しているKDE-look.orgでも、kateschemaファイルは数える程度。KDE系WikiのKDE TechBaseには、いくつかのサンプルが掲載されていますが、こちらは画像のみ。残念ながら自身の手で変更しなければならないようです。
しかし、<色>タブに並ぶ項目は背景色などばかりで、どのように変更したらよいかわからない方もおられるのではないでしょうか。文字の表示色は<標準スタイル>タブで行います。一般的なテキストエディターでは、設定項目は一カ所にまとまっているため筆者も最初戸惑いました。しかし、慣れてしまえば難しいことはありませんので、お好みの配色およびフォントを指定してください(図24~27)。
続いて折り返し等の設定を行いましょう。ツリーの<表示>に含まれる各タブで設定が可能です。まずは<全般>タブで<動的な行の折り返し>を有効にしましょう。そして<境界>タブで<行番号を表示する>を有効にすれば、各機能が有効になります。ただし、日本語文書作成機能が優れたテキストエディターと異なり、行番号のカウントは改行単位のため、折り返しマーカーを表示させておきましょう(図28~30)。
そのほかの設定はユーザーの好みに応じて設定すべきものですが、便利なのが自動括弧生成機能。文字どおり開き括弧を入力しますと閉じ括弧が自動的に入力されるというものです。残念ながら全角括弧には対応していませんが、半角括弧を多用するのであれば有効にしておきましょう(図31~32)。
ちなみにKateはLinux出身のテキストエディターらしく、Vi風のキーアサインを有効にする機能が用意されています。また独自のキーアサインを追加し、既存のキーアサインを削除することもできるため、これまで変則的なViを使ってきた方でも手になじむのではないでしょうか(図33~34)。