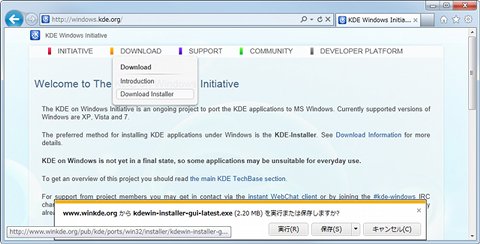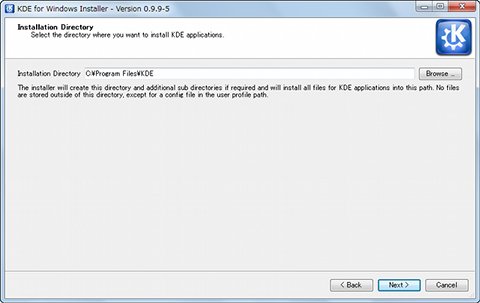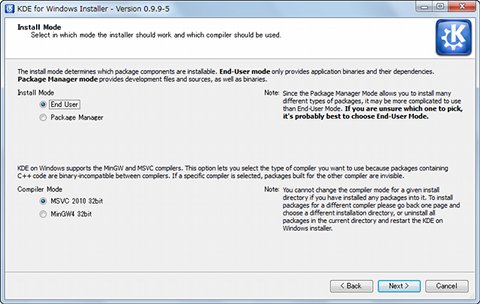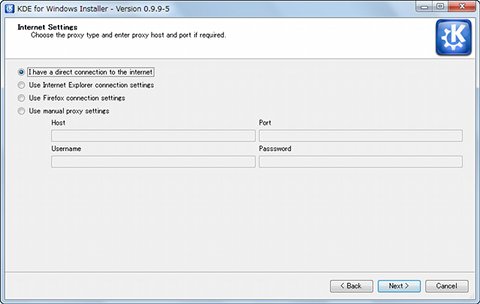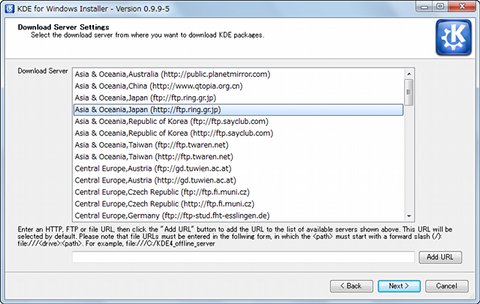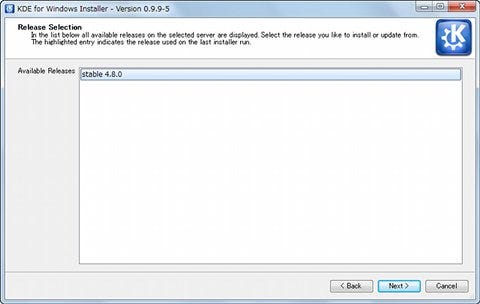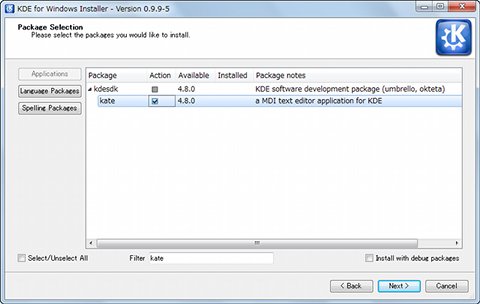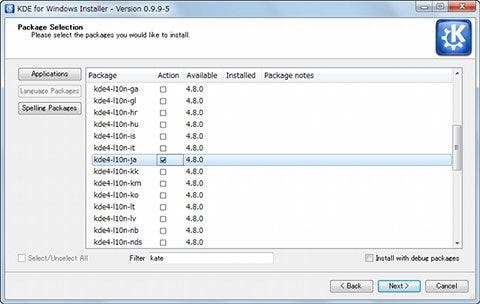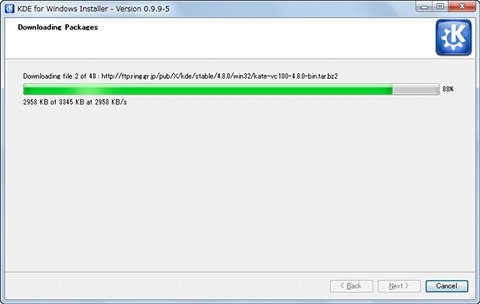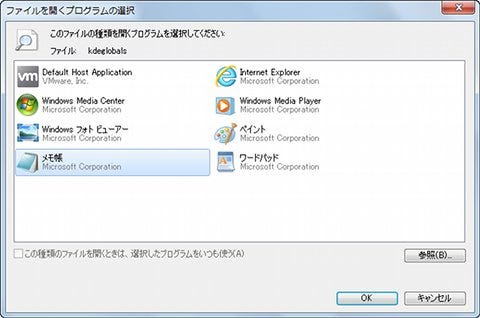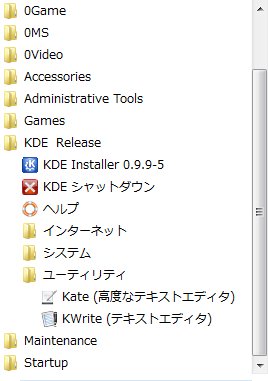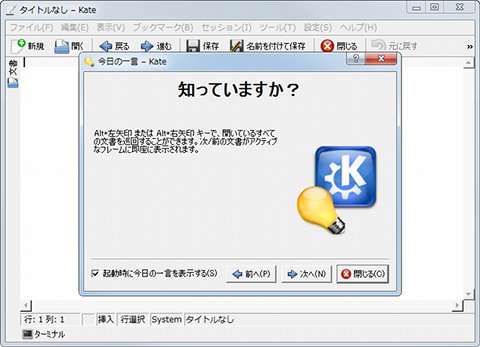「KDE Software Compilation for Windows」を導入
それでは、Kateの導入に取りかかりましょう。Windows OS上でKateを使用するには、KDEコンポーネントをWindows OS向けに移植した「KDE Software Compilation for Windows」が必要となります。一見しますと面倒そうな作業に見えますが、一昔前とは異なり現在はすこぶる簡単。セットアッププログラムを起動し、必要なコンポーネントを選択するだけです(図03~05)。
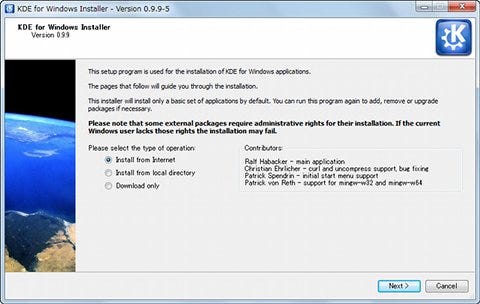 |
図04 ダウンロードを終えると「KDE for Windows Installer」が起動します。<Install from Internet>が選択された状態で<Next>ボタンをクリックしてください |
なお、図06のコンパイラ選択画面では、お使いのWindows OSによって異なる選択肢が現れますので注意してください。32ビット環境ではMSVC(Microsoft Visual C++)2010とMinGW(Minimalist GNU for Windows)4の二者選択ですが、64ビット環境では64ビット版MinGWが選択肢に加わります。前者の環境はMSVCをそのまま選択するだけですが、後者の環境は64ビットアプリケーションの利点を享受できますので、64ビット版MinGWを選択した方がいいでしょう(図06~07)。
また、図08の画面ではインターネットへの接続形式を確認します。直接接続する場合は<I have a direct connection to the internet>を選択し、Webブラウザーの設定を用いる場合は<Use Internet Explorer~><Use Firefox~>を、プロキシーサーバーを指定する場合は<Use manual proxy>を選択してテキストボックスにサーバーアドレスやポート番号を入力してください(図08~09)。
後は画面の指示に従って適切な項目を選択していけば、KDE Software Compilation for Windowsの必須パッケージとKateが導入されます。ただし、執筆時点のKDE Software Compilation for Windows(バージョン4.8.0)に、アンインストーラーは用意されていません。Kateが不要になった場合は、展開したフォルダー(「%ProgramFiles%\KDE」フォルダーもしくは「%ProgramFiles(x86)&\KDE」)ごと削除してください(図10~19)。
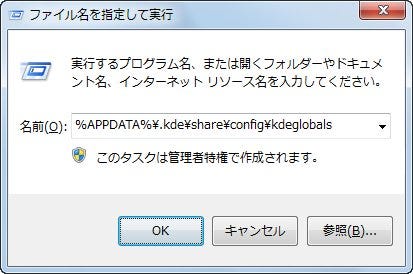 |
図17 ここで使用するロケールを明示する設定が必要です。[Win]+[R]キーを押して「ファイル名を指定して実行」を起動し、テキストボックスに「%APPDATA%\.kde\share\config\kdeglobals」と入力して<OK>ボタンをクリックしてください |
「kdeglobals」に追加する内容
[Locale]
Country=jp
Language=ja
さて、導入を終えたらKateを起動してみましょう。プログラムメニューから「KDE Release」→「ユーティリティ」と開きますと、「Kate」と前述した「KWrite」二つのショートカットファイルが現れます。そのまま「Kate」をクリックすれば、簡単なTipsを紹介するダイアログと共にKateが起動します(図20~21)。
ここで簡単にKateの特徴を紹介しましょう。公式サイトの機能紹介ページによると、ウィンドウ分割やMDI(Multi Document Interface)といった表示形式やUnicodeに代表される各エンコードのサポート、ブックマーク機能など多彩な機能が備わっています。特に複数のファイル編集状態を保存/復元するセッション機能は、文書作成はもちろん複数のソースコードを同時に書くプログラマーにも便利。また、最近のテキストエディターと同じく、プラグインによる機能拡張もサポートされていますので、Windows OSだけでなくLinuxなど複数のOSを併用するユーザーにとっては、第一線で活躍できるテキストエディターとなるでしょう。
Windows OSユーザーにおけるKateの欠点は、アプリケーションUI(ユーザーインタフェース)フレームワークとして「Qt(キュート)」を使用している点。Qt自体が劣っているわけではありませんが、Windows OSでは一般的に用いられるMFC(Microsoft Foundation Class)を使用していないため、お使いのコンピューター環境によっては起動時に若干のもたつきが発生します。もちろん一度起動してしまえば迅速に動作しますので、大きな問題とはなりませんが、初めてKateを起動する場合は気になることでしょう。