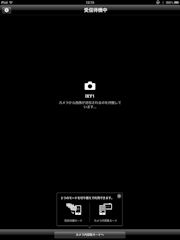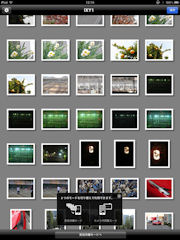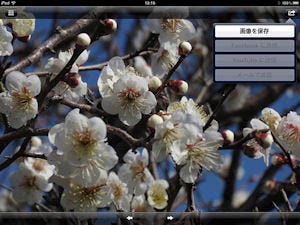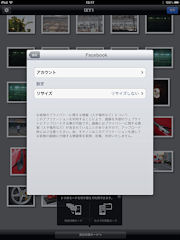カメラとスマートフォン(今回の場合はiPadだが)がうまく接続できた後は、カメラかスマートフォンで転送する画像を選択することになる。いずれの場合も転送したいファイルをサムネイルで表示し、カメラからスマートフォンに画像を転送することになる。画像を選択するという手順は同じだが、操作はiPhoneやiPadのほうが画面も大きくスムーズに行えるため、多くの場合はカメラではなくスマートフォン側から操作することになるだろう。接続さえ終わってしまえば操作は非常に直感的に行える。
また、無線LANを利用することで公衆アクセスポイントなどを使って、TwitterやFacebook、メールでの画像転送や、YouTubeへの動画転送も単独で行えるようになっている。ただし、セットアップには必ずPCと有線で接続する必要があり、買ってすぐに公衆アクセスポイントなどを利用することはできないので注意が必要だ。PCと接続して専用ソフト「CameraWindow」で、それぞれのアカウント設定をあらかじめ行っておく必要がある。一度設定が終われば、カメラのメニューにTwitterやFacebookなどのアイコンが表示され、無線LANの利用できる環境で画像や動画の転送が可能になる。
なお、無線LAN機能を利用することで、自宅でもカメラからPCへの画像転送も行える……と、文字で表現してしまえばと非常に簡単だが、現在のWindowsの最新バージョンであるWindows 7では、ファイルとプリンタの共有やWindowsファイヤーウォールでの設定など複数のセキュリティ設定を、コントロールパネル内の非常に細かい設定の中から探し出して設定する必要がある。
ルーターの設定なども自分でできるパソコンに詳しいユーザーならともかく、気軽な気持ちで「ワイヤレスなら接続がカンタンでいいや」というユーザーにできる内容ではない。たぶん多くのユーザーはこんな設定をするくらいなら、自動で画像が転送できるカードリーダーなどやUSB接続を選ぶだろう。今後のモデルでは、このあたりの設定はぜひ自動でできるようにしてほしいところだ。