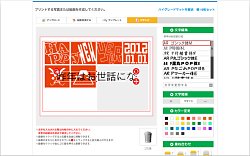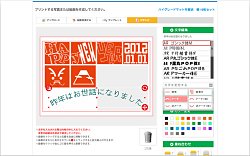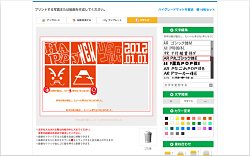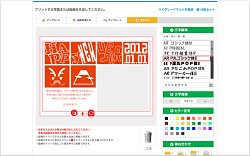テンプレートのパーツを配置してデザインを作成
撮ったアート工房の年賀状作成サービスは、自分で撮った写真を使った絵画変換や、複数の写真を使ってデザインできる点が醍醐味。とはいえ、それでも面倒という人には、あらかじめ用意されたテンプレートがおすすめだ。文面全体のデザイン、背景、賀詞、イラスト、あいさつ文など、使いやすいテンプレートが用意されている。気に入ったテンプレートと、好きな写真をアップロードして配置を整えれば、きれいな年賀状が手軽に作れてしまう。
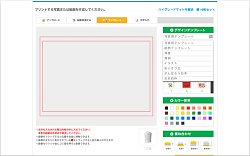
|
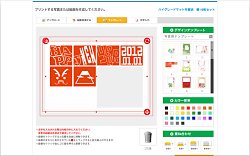
|
テンプレートの種類はイラストや文字素材など多数。個別の素材をうまく組み合わせて作るとなると、センスが問われるかも |
右のプレビューをクリックすると、そのテンプレートがデザイン画面上に配置される。サイズ変更・移動は、素材や素材周囲のハンドルのドラッグで行う |
上部のナビゲーションから「テンプレート」を選択し、右に表示された「デザインテンプレート」の種類の一覧で「写真用テンプレート」を選択。ここでプレビューを見て使用するフレームを決める。クリックするとそのテンプレートがデザイン画面上に配置される。配置した時点ではテンプレートとハガキのサイズが合っていないので、拡大してサイズを合わせよう。
文字の入力はけっこう大変……
続いて、「文字入力」からあいさつ文を入力する。使用できる書体は和文9書体+欧文9書体。使用したテンプレートの雰囲気に合うものを選ぼう。「文字を変形する」のリストから文字の配置を変更したり、「カラー変更」から色を変更したりすることもできる。
ここでちょっと手間取ったのが、長めのテキストを入力する際に改行ができないこと。しかたないので文字列を1行分ずつバラバラに入力することにしたが、今度は文字の大きさをドラッグで調整するしかなく、数値で指定できないため、文字のサイズを一定にすることができない。
最終的には、まず1つ文字パーツを作って書体とカラーを設定し、それを必要な行数分コピーすることにした。そして各パーツのテキストの内容をあとから変更して文章にするわけだ。行の間隔と左右の位置ぞろえは目視の見当で調整するしかなかったが、どうにか形は整えられた。
次ページ : 完成・注文・到着 !!