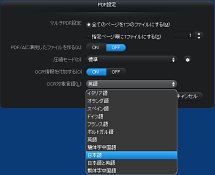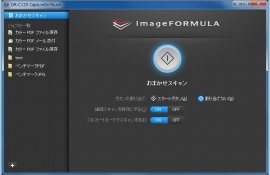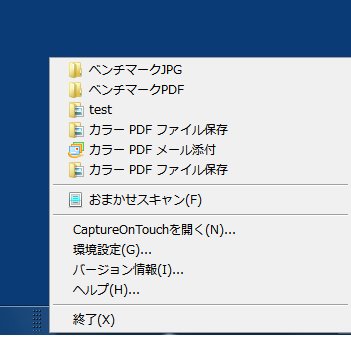では、実際のスキャン操作を見ていこう。給排紙トレイを準備してADFに原稿をセットするのだが、「見たままスキャン」という便利な機能がデフォルトになっている。複数枚の原稿を給紙するとき、原稿の1ページ目を手前、原稿の上部を上側にしてセットする。ようするに、書類や本を人間が手に持って見る状態のまま、表紙を手前にしてADFに入れればよいのだ。1ページ目(手前の原稿)から搬送されていき、最終的にはきちんとした向きとページ順でデータ化される。原稿の天地/表裏を逆にして給紙するドキュメントスキャナを使ってきたユーザーだと、最初はとまどうかもしれないが、すぐに慣れるだろう。感覚的にも、DR-C125の「見たままスキャン」のほうが分かりやすい。
付属のスキャンソフトは「Capture On Touch」だ。インタフェースはシンプルで、左フレームにあるジョブを選択し、各種設定を行いスタートボタンをクリック。これが基本操作だ。ジョブはスキャン設定を保存しておくもので、最大10個まで登録できる。原稿の種類やファイルの保存形式などを考えて、自分の使い方に合ったジョブを登録しておくとよい。
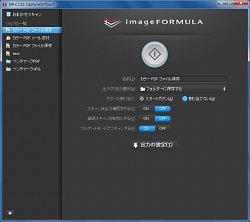
|
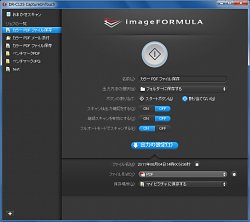
|
ジョブで設定するのは6項目。通常はドライバまかせの「フルオートモードでスキャンする」をONにしておけば問題ない |
「出力の設定」ではファイル形式と保存場所を設定できる。保存形式は、PDF、TIFF、JPG、PPTX、BMPだ |
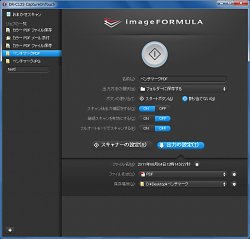
|
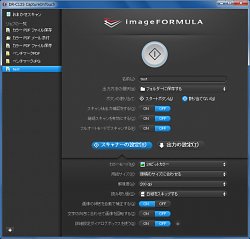
|
左下の「+」をクリックして新規ジョブを作成。デフォルトでは3つのジョブが登録されているが、自分なりに使いやすい設定のジョブを登録しておく |
「フルオートモードでスキャンする」をOFFにすると「スキャナーの設定」が出現。詳細なスキャン設定が用意され、ここでカラーモードや解像度などを変更できる |
設定項目の「フルオートモードでスキャンする」をOFFにすると、「スキャナの設定」が有効となり、カラーモードや解像度などを設定できる。スキャン解像度は150/200/300/400/600dpi、「読み取り面」では両面/片面/白紙スキップを設定可能だ。「画像の傾きを自動で補正する」(斜行補正)、「文字の向きに合わせて画像を回転する」(文字向き検知)といった設定も用意されている。
また、A3サイズの原稿を半分に半折りにして給紙し、A4縦サイズとして両面スキャンを実行したのち、スキャン画像を合成して1つの"A3画像"で出力する機能もある。半折りした原稿をそのまま給紙できるので、手間も少ない(専用のキャリアシートなどが不要)。