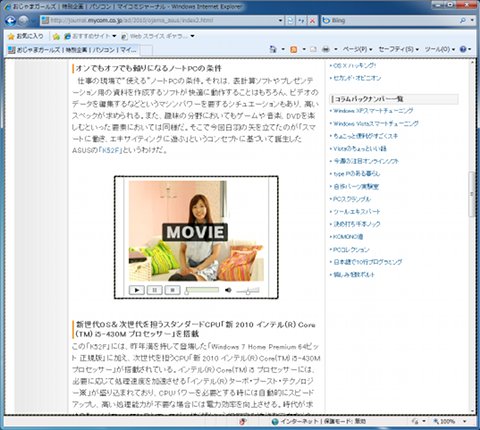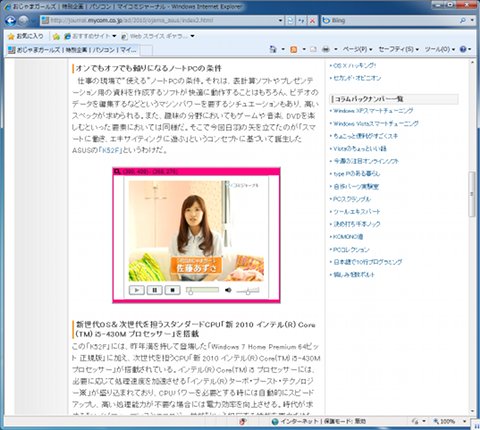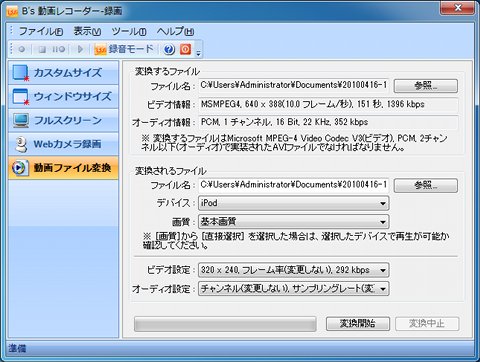WEB動画録画機能
最後に紹介するのが、WEB動画録画機能だ。YouTubeやニコニコ動画をはじめ、どんなWEB動画も簡単に録画できる。まず、動画サイトなどで録画したい動画を停止状態にしておく。スタートパネル、もしくはデスクトップから、B'sレコーダー・録画を選択する。録画領域は[カスタムサイズ]では、任意の領域を設定できる。ここでは[ウィンドウサイズ]を選んだ(図30)。
[選択]をクリックし、ブラウザ上をマウスポインタを移動する。自動的に動画領域が認識される(図31)。
マウスクリックで決定となる(この時動画が再生された場合は停止し、巻き戻しておく)。赤いウィンドウ枠が表示される。図30に戻り、[録画]をクリックする。図32のように自動調整が行われる。
 |
図32 録画領域の自動調整 |
録画ファイルのファイル名や保存先などを設定すると、AVIファイルオプションの設定となる(図33)。
 |
図33 AVIファイルオプション |
保存形式はAVIだが、圧縮コーデックを設定する。プルダウンメニューから[Microsoft MPEG-4 Video Codec V3]を選択しよう(解説にあるように、通常はこのコーデックが推奨される)。音声がある場合には、[オーディオ使用]にチェックを入れる。[OK]をクリックすると、録画の開始となる(図34)。
 |
図34 録画の開始 |
[OK]をクリックし、ブラウザの再生ボタンをクリックする。
デスクトップには、一時停止と停止のボタンが表示される(図36)。
 |
図36 一時停止と停止ボタン |
停止をクリックすると、図37となる。
 |
図37 録画の完了 |
ここで、[はい]をクリックすると動画変換が開始される。とりあえず[いいえ]をクリックする。再度、図30になるので、ツールバーにある再生ボタンをクリックする。メディアプレーヤが起動し、録画した動画が再生される(図38)。
 |
図38 動画の再生 |
動画変換もB's Recorder GOLD10の新機能の1つだ。図30で[動画ファイル変換]を選択する。変換するファイルを選択し、再生するデバイスを選び、あとは[変換]をクリックするだけだ。
デバイスは、PlayStation Portable、iPodなどが選択できる。[ビデオ設定]では解像度やビットレートを細かく選択できる。[オーディオ設定]と合わせ、うまく設定すれば、携帯電話などでも再生できる可能性がある。さて、駆け足でB's Recorder GOLD10の紹介をしてきたが、基本機能以外にも様々な機能が追加されており、より便利になったという印象である。一方、B's Recorder GOLD10本体はこれまでの使いやすさを継承し、まさに定番のライティングソフトといえるであろう。