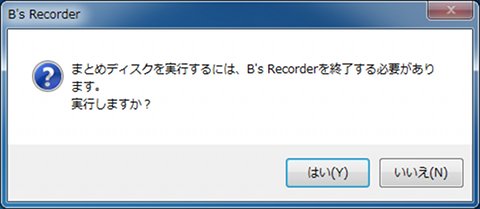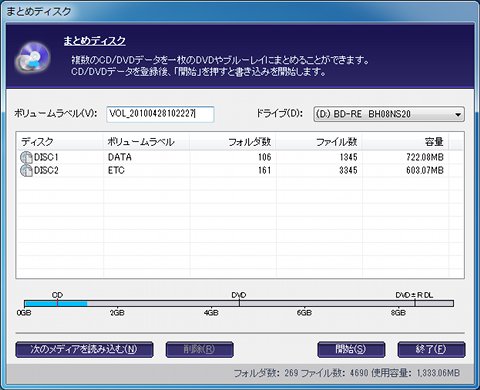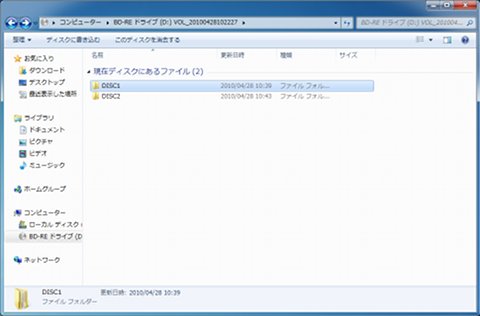まとめディスク
B's Recorder GOLD10の新機能の1つがまとめディスクである。これは、複数のCDやDVDなどをより容量の大きいBlu-rayディスクなどにまとめて記録する機能である。バックアップ、マルチメディアコンテンツをCD-Rなどで保存することはよくある。慣れてしまえばデータのメディアでの管理は有益な方法だ。しかし、時間とともにその枚数も増えていく。まとめディスクは、そんな増えてしまった"メディアの整理"に最適である。
ここでは例として、2枚のCDをDVDにまとめてみよう。まずは、B's Recorder GOLD10を起動し、図9の補助メニューならば右下の[まとめディスク]、図10のB's Recorder GOLD10からは[ツール]→[まとめディスク]を選択する。すると、図11のようにB's Recorder GOLD10の終了の確認となる。
[はい]をクリックする。すると、光学ドライブのトレイが開き、図12のようにデータディスクをセットするようにとの指示がでる(その背後には、まとめディスクのダイアログが表示されている)。
 |
図12 データディスクのセット |
トレイを閉じると、データを登録の確認がでる(図13)。
 |
図13 データの登録 |
[はい]をクリックすると、ディスクの読み込みが開始される(図14)。
 |
図14 ディスクの読み込み |
読み込みが完了すると、次のディスクの読み込みを行うため、図12が再度表示される。同様にデータディスクをセットし、読み込みを行おう。さらにデータディスクがある場合には、同様の操作を繰り返す。データディスクがないならば、図12で[キャンセル]をクリックする。まとめディスクのダイアログには、読み込まれたデータディスクの内容などが表示される(図15)
ダイアログ下には、メディアの種類にあわせて容量なども表示される。まだ余裕がある場合などは、[次のメディアの読み込む]でデータディスクを追加することもできる。ボリュームラベルは自動で設定されているが、必要あれば変更しよう。またディスク欄には、読み込まれた順に「DISC1」「DISC2」とあるが、この名前でディスクごとのフォルダが作成される。このフォルダ名も変更可能である。書き込みは、光学ドライブに空のメディアを挿入し、[開始]ボタンをクリックする。まずは、書き込み設定を行う(図16)。
 |
図16 書き込み設定 |
特に難しいことはないであろう。書き込みの種類や方式、さらにベリファイなどを行うかの設定が可能である。[開始]をクリックすると、書き込みが行われる(図17)。
 |
図17 書き込み中 |
書き込みが完了すると、図18が表示される。
 |
図18 書き込み完了 |
ここでは、[いいえ]をクリックする。他のダイアログも閉じ、まとめディスクを終了する。実際に書き込まれたディスクを表示すると、図19のようになる。
図15のディスク欄のフォルダ名が作成されて、そのフォルダ内にデータが書き込まれる(したがって、まとめるディスクに同名のファイルがあっても上書きされることはない)。まとめディスクを使わなくとも、HDDにデータディスクをコピーして・・・ という手順を踏めば、同様のことが可能である。しかし、まとめディスクでは、そんな手間もなく、簡単にデータディスクをまとめることができる。