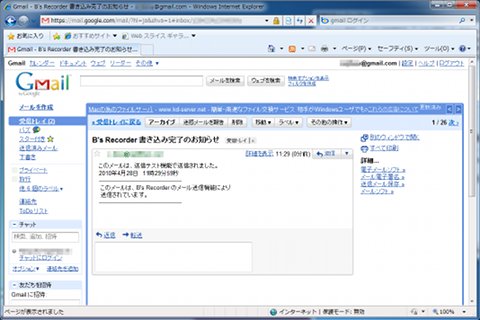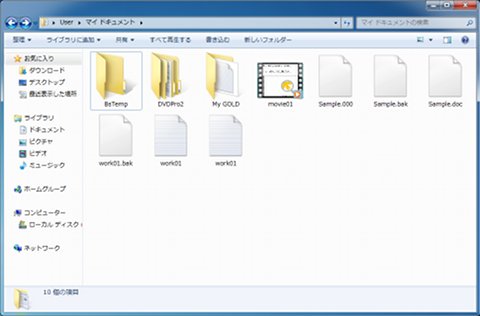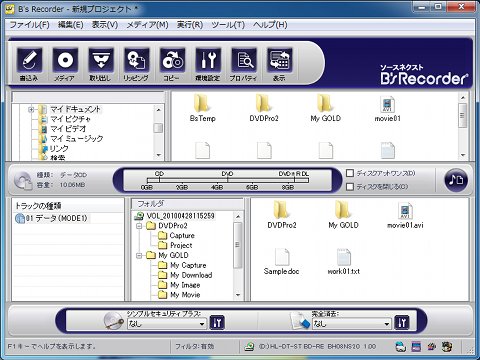メール送信機能
光学ドライブの書き込み速度は、日々進化し、より高速な書き込みが可能となっている。しかし、Blu-rayとなると、その大容量のためにかなり時間がかかる。25GBのBlu-rayディスクにめいっぱいのデータを書き込むには、書き込み速度によっては1時間以上かかることがある。一般的に光学メディアへの書き込みを行っている最中は、PCを操作することは少ない。席を外すことも多いであろう。そんなときに便利な機能が、メール通知機能である。これは書き込み作業が完了すると、メールで通知するというものである。図10の環境設定ボタン、もしくは[ファイル]→[環境設定]で環境設定のプロパティを表示し、[メール送信]タブを選択する(図20)。
 |
図20 環境設定のプロパティ |
メールアドレスなど必要事項を入力する。認証が必要な場合は、[詳細な設定]をクリックし、設定を行う。[送信テスト]をクリックして、正しくメールが送れるかを確認できる。正しくメールが送信できると、図21が表示される。
 |
図21 メール送信が正しく行われた |
送信されたメールは、図22となる。
「B's Recorder書き込み完了のお知らせ」というメールが届く。実際に設定するには、メディアへの書き込みを行う最後で表示される書き込み設定で[書き込み後、メールを送信する]にチェックを入れる(図23)。
 |
図23 メール送信の設定 |
離席する場合などは、携帯のメールを使うと便利かもしれない。
ファイルフィルタ設定
ファイルフィルタ設定もB's Recorder GOLD10の新機能の1つだ。拡張子によって、書き込みを行わないファイルを除外することができる。マイドキュメントフォルダで試してみよう(図24)。
このフォルダを丸ごとメディアに書きこむことで、簡単なバックアップとなる。しかし、不要なファイルも少なくない。具体的には、バックアップファイルなどだ。ここでは、図25のようになっていたとしよう。
「bak」や「000」といった拡張子のファイルは、バックアップする必要はない。また、SBsTempフォルダもB's Recorder GOLD10が作業用に使用するフォルダで、バックアップは不要だろう。これらをフィルタリングすることで、バックアップ作業が簡単になる。ファイルフィルタの設定は、図10の環境設定ボタン、もしくは[ファイル]→[環境設定]で環境設定のプロパティを表示し、[ファイルフィルタ設定]タブを選択する(図26)。
 |
図26 ファイルフィルタ設定 |
[新規作成]をクリックして、フィルタを設定する。図27のフィルタの編集となるので、除外する拡張子やファイル、フォルダを設定していく。
 |
図27 フィルタの編集 |
設定を保存すると、[ファイルフィルタ設定]タブに登録される(図28)。
 |
図28 登録されたフィルタ |
この設定を行った後、マイドキュメントのファイルやフォルダを丸ごと、書き込みペインにドラッグ&ドロップしても、図29のように除外されたファイルやフォルダは登録されない。
不要なファイルやフォルダを除外することで、効率的に書き込みを行うことができるだろう。