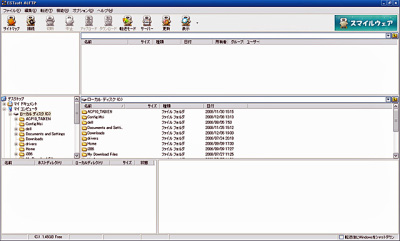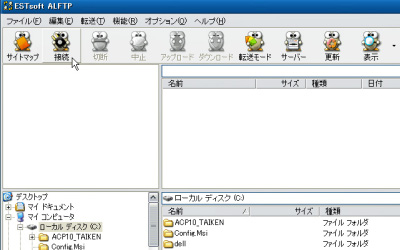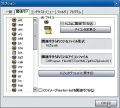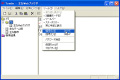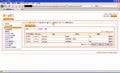ALFTPを使ってファイルをダウンロード
それではさっそく「ALFTP」を使っていこう。「ALFTP」を起動すると図10のようなウィンドウが現れ、画面中段に自分のPCのハードディスクの内容が表示される。FTPサーバーに接続してファイルのダウンロードやアップロードを行う際は、[接続]ボタンをクリックする(図11)。
ダイアログが表示されるので、FTPサーバーのホスト名またはIPアドレスを入力し、必要であればID、パスワードを入力する。パスワードを保存する場合は「パスワード保存」にチェックを入れて、[確認]ボタンをクリックしよう(図12)。
 |
図12 FTPサーバーのアドレスやID、パスワードを入力し、[確認]ボタンをクリックしよう |
すると、FTPサーバーへの接続が行われる。もし、この時に図13のようなセキュリティのメッセージが表示されたら、[ブロックを解除する]ボタンをクリックしよう。正常に接続が完了すると、図14のようなダイアログが表示されるので、これを閉じる。
「ALFTP」のウィンドウの画面上段にFTPサーバーのファイルの内容が表示されている(図15)。
ダウンロードを行う場合は、画面左側にあるツリービューで、PC内のダウンロード先とFTPサーバー内の必要なファイルまたはフォルダを選択して、[ダウンロード]ボタンをクリックする(図16)。