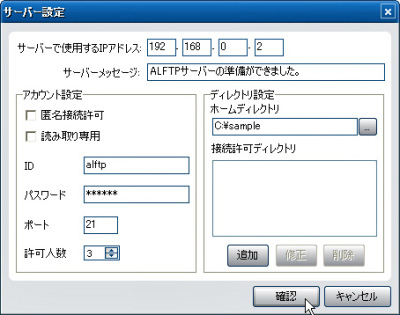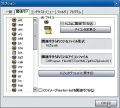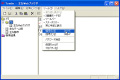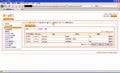PCをFTPサーバーとして駆動する
大容量のファイル転送を行い、終了するまで時間が掛かりそうな時には、転送終了後にWindowsをシャットダウンさせることができる。転送開始前または転送中に「ALFTP」のウィンドウの右下にある「転送後にWindowsをシャットダウン」にチェックを入れよう(図22)。
 |
図22 「転送後にWindowsをシャットダウン」にチェックを入れると、転送終了後に自動的にシャットダウンする |
転送が終了すると、図23 のようなダイアログが表示され、自動的にWindowsがシャットダウンする。
 |
図23 転送が終了すると、このようなダイアログが表示される |
「ALFTP」では、自分のPCをFTPサーバーとして駆動させることも可能だ。[サーバー]ボタンをクリックして、メニューから[サーバー実行]を選択する(図24)。
ダイアログが表示されるので、右側の「ディレクトリ設定」で使用するフォルダを選択し、左側ではアカウントの設定を行う(図25)。ID とパスワードを設定する場合は、「匿名接続許可」のチェックを外そう。また、同時に接続できる人数を最大5人まで増やすことが可能だ。
[確認]ボタンをクリックするとFTPサーバーか駆動する。FTPアドレスとしてIPアドレスを入力することで、他のPCから接続し、ファイルの転送を行うことができる。[サーバー]ボタンをクリックして、メニューから[サーバー状態ウィンドウの表示]を選択すると、表示されるウィンドウでサーバーに接続中の人数などを確認できる(図26)。
サーバーを停止する時は、[サーバー]ボタンをクリックして、メニューから[サーバー停止]を選択する。最後に、この「ALFTP」をアンインストールする場合は、スタートメニューから[すべてのプログラム]を選択し、[ESTsoft]の[ALFTP]より[プログラムの削除]をクリックしよう(図27)。