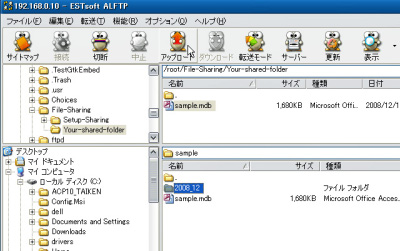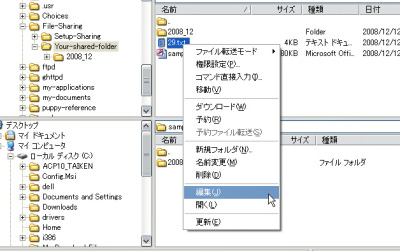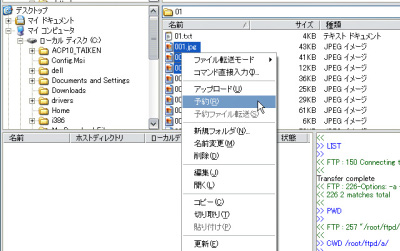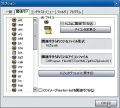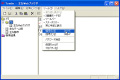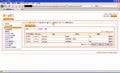ドラッグ&ドロップでアップロードが可能
アップロードを行う場合も同様に、FTPサーバー内のアップロード先とPC内のアップロードするファイルまたはフォルダを選択して、[アップロード]ボタンをクリックする(図17)。
また、デスクトップや開いているフォルダからファイルをドラッグ&ドロップで直接アップロードすることも可能である。FTPサーバー内にあるファイルをダウンロードすることなく、直接開いたり編集することもできる。ファイルを選択して右クリックし、メニューから[開く]または [編集]をクリックする(図18)。編集し、上書き保存をした後で、図19のダイアログで[はい]ボタンをクリックすると、編集を加えたファイルがアップロードされる。
 |
図19 ファイルを編集し、上書き保存したら、このダイアログで[はい]ボタンをクリックする |
FTPサーバー内の幾つかのフォルダからファイルをダウンロードしたり、幾つかのフォルダにファイルをアップロードをすることもあるだろう。そんな時には「予約機能」が便利だ。転送先を指定してファイルを選択し、右クリックしてメニューから[予約]をクリックする(図20)。
すると、画面左下に予約された転送の一覧が表示される。すべての予約が終わったら、[転送]メニューから[予約ファイル転送]を選択しよう(図21)。すべての転送が行われ、指定したファイルのアップロードまたはダウンロードができる。