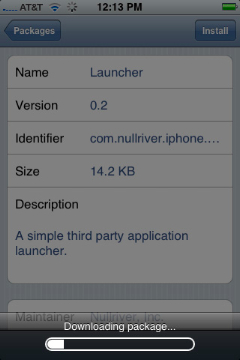標準状態でInstaller.appから導入可能なアプリケーションの一覧は、画面上部の[Install]をタップすることでリスト表示できる。これらのアプリケーションは、Nullriverが提供するものだ。まずは、標準提供のものに、サードパーティのアプリケーションをこのリストに追加し、表示させてみよう。
一覧表の中にある「Community Sources」をタップして、次に右上に表示される[Install]ボタンをタップするだけだ。これで、サードパーティが提供するアプリケーションが一覧表に追加される。なお、2007年9月9日時点で50以上のアプリケーションが提供されており、さらに増え続けている。
では、いよいよ実際にネイティブアプリケーションを導入してみよう。まずは「Launcher」をインストールすることをお勧めする。
iPhoneは、標準のホーム画面にはスクロール機能が搭載されておらず、4行4列の16個のアイコンしか表示できない。つまり、ネイティブアプリケーションを追加インストールしても、アプリケーション総数が16個を越えた時点、4個以上のアプリケーションが導入された時点で、ホーム画面に表示されず起動できなくなってしまう。しかしLauncherを導入すると、アプリケーションが16個を越えた場合でも実行可能となる。
「Lancher」のインストール
Lancherの導入は、前述の「Community Sources」のインストールと同様に、画面上部の[Install]ボタンをタップして、表示されるリストの中からLauncherをタップする。詳細情報が表示されたら、右上に表示される[Install]ボタンをタップすればいい。
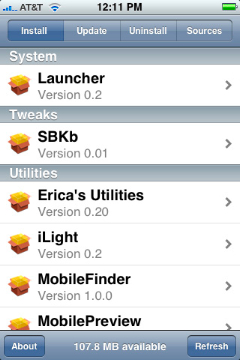
|
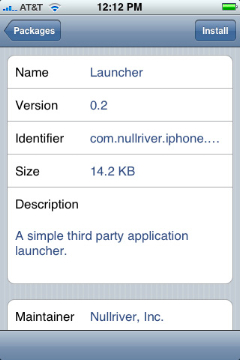
|
|
[Install]ボタンをタップすると、一覧表示の「System」カテゴリに「Launcher」を確認できる |
「Launcher」をタップすると、詳細情報(サイズや説明など)が表示される。インストールを開始するには、右上の[Install]ボタンをタップする |
インストール完了後、ホームボタンを押すとホーム画面となり、インストール処理中であることを示すプログレスホイールが表示される。表示画面が若干乱れることがあるが特に気にすることはない。処理が完了すると、電源オンの際のロック画面に切り替わる。ここで、スライドバーでロックを解除すると、ホーム画面にLauncherのアイコンが追加されている。