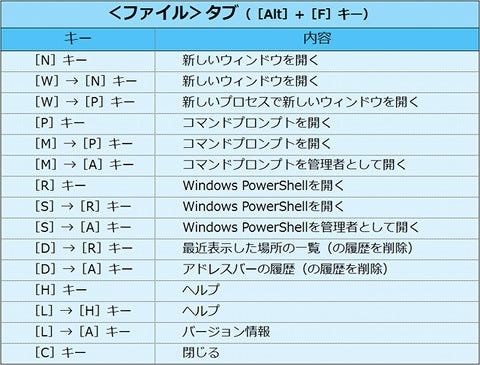「レッツ! Windows 8」は、2012年10月26日発売予定のWindows 8に移行する予定の方々に、同OSの使いこなし術を紹介する連載です。コンピューターには詳しくないが新しもの好きで、Windows 8を導入される方に役立つテクニックを紹介しますので、ご興味のある方は是非ご覧ください。今回はエクスプローラーのショートカットキーについて紹介します。
レッツ! Windows 8
リボンのショートカットキーを覚える
ご存じのとおりWindows 8のエクスプローラーは、メニューバーやツールバーの代わりにリボンというUI(ユーザーインターフェース)を備えています。普段はエクスプローラー上部に隠れており、タブをクリックするなど必要に応じて現れるため、Windows XPのエクスプローラーや、Windows Vista/Windows 7のエクスプローラーと比べて使いやすくなったと感じる方も少なくないでしょう。しかし、そう感じるのはマウスやタッチパッドによる操作に慣れた方であり、なおかつ、どの場所にどの項目があるか意識されてこなかった方に限られます。
長年Windows OSを使ってきた方は、エクスプローラーを使用する際にショートカットキーやメニュー項目をキーで呼び出すテクニックを活用し、できる限りステップ数の少ない手順を選択してきました。ワンキーで特定の機能を呼び出すMS-DOS時代のファイラーに慣れてきた方ならなおさらでしょう。そのため、Windows 7以前のエクスプローラーの操作を身に付けている場合、ショートカットキーの内容が変更されてしまったWindows 8のエクスプローラーが使いにくく感じてしまうのです。
このような仕様変更はたびたび行われており、Windows XPとWindows Vistaでは、デスクトップの何もないところを右クリックすると現れるコンテキストメニューの<新規作成>に割り当てられたキーが[W]キーから[X]キーに変更されました。一度体が覚えたショートカットキーを覚え直すのは一苦労ですが、Windows 8においてエクスプローラーを活用するには、数々のショートカットキーを学び直さなければならないのです(図01~02)。
そこで最初に覚えたいのが、リボンに割り当てられているショートカットキー。以前も紹介したように、エクスプローラーのリボンに並ぶタブやボタンには、それぞれキーが割り当てられています。[Alt]キーを押すと最初にタブに割り当てられたショートカットキーが示され、そのまま特定のキーを押せばタブ内に並ぶボタンのショートカットキーが示されていることを確認できるでしょう。
例えばナビゲーションウィンドウの表示/非表示を切り替える場合は、[Alt]+[V]キー→[N]キーと押すとメニューが現れますので、<ナビゲーションウィンドウ>が選択された状態で[Enter]キーを押せば、同項目のチェックが外れてナビゲーションウィンドウが表示から非表示に切り替わります(図03~05)。
 |
図05 そのまま[N]キーを押しますと、<ナビゲーションウィンドウ>ボタンをクリックした際に現れるメニューが現れますので、同名の項目を選択した状態で[Enter]キーを押してください。これで同ウィンドウが非表示に切り替わります |
このようにリボンに並ぶすべてのボタンや項目はキーボードで操作できますので、Windows 8の操作に慣れるまでは[Alt]キーを併用してショートカットキーの内容を確認しながら、エクスプローラーを操作していきましょう。なお、ショートカットキーの中には、「SA」など複数のキーを用いるものも存在します。この際は、[S]→[A]と順番にキーを押してください。キーによって対象となるボタンが順番に絞り込まれますので、急ぐ必要はありません(図06~07)。
今回各タブに割り当てられたショートカットキーをまとめましたので、こちらを参考にしてください。リンク先の画像は大きめに作成してありますので、印刷するなど手元に置いて活用してもらえれば幸いです(図08~17)。