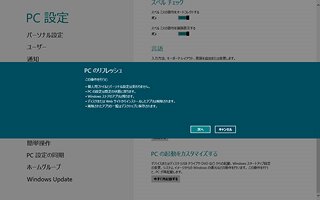「レッツ! Windows 8」は、現在プレビュー版として配布中のWindows 8 Release Preview(以下、Windows 8)を試用している方々に、同OSの使いこなし術を紹介する連載です。コンピューターには詳しくないが新しもの好きで、既にWindows 8を導入された方や、今後のことを踏まえてWindows 8を導入し、さまざまな検証を行っている方に役立つテクニックを毎回紹介しますので、ご興味のある方は是非ご覧ください。今回はパスワードに関する各種設定を解説します。
レッツ! Windows 8
新たに加わったPINとピクチャパスワード
アカウントを使用する際に求められるパスワード。従来は本人だけが知る任意の文字列や数字を組み合わせたものを使ってきました。しかし、文字列や数字に誕生日など意味を持つものが使用されることが多いため、クラッキングされる可能性が高まってしまいます。そのため、使い捨てできるワンタイムパスワードといった技術も使用されるようになりましたが、OSのアカウントに関しては同技術を用いるのは簡単ではありません。
ミッションクリティカルな場面で使用されるWindows OSでは、本人所有のスマートカード認証や、事前に指紋を登録する生体認証が用いられてきました。いずれもセキュリティ対策としては一定の効果を得ることができますが、気軽に使用できないという問題が発生します。そこでWindows 8では、(セキュリティレベルは高くないものの)使い勝手の良いテキスト形式のパスワードを改良すると同時に、PIN、ピクチャパスワードという二つのセキュリティシステムを用意しました。
まずはテキスト形式のパスワードから解説しましょう。Windows 8へログオンする際、あらかじめ設定したパスワードをテキストボックスに入力します。以前のWindows OSでは、入力文字列は「*(アスタリスク)」などの記号で隠されるため、自身が入力したパスワードが正しいか間違っているか判断することが難しかったのは、ユーザーの方々がご存じのとおり。
しかし、Windows 8では「目」のデザインのアイコンをクリックすることで、入力した文字列の内容を確認することも可能です。もちろん、周りに盗み見る人がいる場合はパスワードが漏れることになりかねないので、使用には細心の注意を払いましょう。利便性と強固なセキュリティはトレードオフの関係にありますので、注意してお使いください(図01~02)。
新たに加わったPINは、"暗証番号"と紹介した方がわかりやすいでしょう。そもそもPINは「Personal Identification Number」の略称であり、金融機関の現金自動預払機(ATM)や携帯電話の暗証番号で用いられているものと同じです。例えばキーボードレスのタブレット型コンピューターの場合、英単語+数字といったパスワードを使用していますと、入力に手間がかかるのは周知のとおり。うまく入力できずにイライラすることもあるでしょう。
その点PINを用いた場合、入力しにくい場面でも四桁の数字を入力するだけでログオンが可能になります。一見しますと、セキュリティレベルの低下につながるように思えますが、PIN情報はデバイスに登録され、「PC設定の同期」対象には含まれませんので、Microsoftアカウントの漏えいには直接つながりません。ご安心ください(図03~08)。