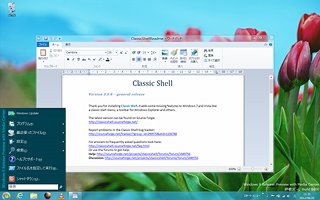「レッツ! Windows 8」は、現在プレビュー版として配布されているWindows 8 Release Preview(以下、Windows 8)を試用している方々に、同OSの使いこなし術を紹介する連載です。コンピューターには詳しくないが新しもの好きで、既にWindows 8を導入された方や、今後のことを踏まえてWindows 8を導入し、さまざまな検証を行っている方に役立つテクニックを毎週紹介しますので、ご興味のある方は是非ご覧ください。今回はキーボードレイアウト周りをご紹介します。
レッツ! Windows 8
 |
|
 |
|
 |
日本語キーボードレイアウトを使用する
Windows 8はさまざまな言語に対応しています。Windows Update経由で配布される言語パックを取り込む方法は、Windows VistaやWindows 7と同じですが、新たに「言語」というコントロールパネルアイテムを用意し、一連の操作が簡単になりました。これまで各Windows 8の各プレビュー版を使ってきた方ならご存じのとおり、言語設定を行うことなく、日本語キーボードが可能でした。しかし、Windows 8では、お使いの環境によってキーレイアウトが英語101キーボードのままになってしまうようです。
筆者が最初に出くわしたのはThinkpad上のWindows 8。トラックポイント用デバイスドライバーがWindows Update経由で導入されるため、同ドライバーが問題でキーボードレイアウトが変更されてしまうと思っていました。しかし、他のマシンや仮想マシン上でWindows 8を動かしても結果は一緒。各設定項目を確認してみますと、原因は前述の「言語」にあったのです(図01~02)。
本来であれば、言語として日本語が第一言語になっている場合、Microsoft IMEが同時に有効にならなければなりません。しかし、Windows 8ではこの問題が発生しているため、英語101キーボードレイアウトがそのまま使用されてしまうのです(図03~05)。
この問題を解決するために、言語のオプション設定を変更しましょう。言語のオプションを開きますと、入力方式の追加というリンクが用意されています。こちらをクリックしますと、選択できる方法として「Microsoft IME」が列挙されますので、こちらを追加してください。最後に変更内容を保存すれば設定完了です(図06~08)。
これで入力方式の切り替えが可能になり、[Win]+[スペース]キーを押しますと切り替え項目が表示されますので、そのまま同じキーを押してください。ここで「日本語 Microsoft IME」を選択すれば、瞬時にキーボードレイアウトが切り替わり、日本語106/109キーボードレイアウトが使用可能になります(図09~10)。
 |
図10 [Win]+[スペース]キーを一度押しますと、入力方式を切り替えるリストが表示されます。同じキーを再度押せば、選択項目が切り替わります。「日本語Microsoft IME」が選択された状態でキーを放してください |
さて、本稿をご覧になっている大多数の方は日本語キーボードを使用し、英語キーボードレイアウトに切り替える必要がない方が大多数でしょう。そもそもWindows 8を日本語で使用する場合、最初から導入されている"英語"は必要ありません。表示言語データも導入されていませんので、必要な時に追加すれば済む話。そこで使用言語から英語を削除します。
手順は先と同じく「言語」を起動し、「English」を選択して<削除>をクリックするだけ。前述のとおり登録されているのはキーボードレイアウトのみのため、作業は瞬時に終わります。ただし、設定を有効にするためには一度再ログオンしなければなりませんので、ユーザーアイコンをクリックすると現れるメニューなどからWindows 8へ再ログオンしてください(図11~13)。
これで、通知領域にあった入力方式の切り替えアイコンが、Microsoft IMEのアイコンに置き換わり、常に日本語106/109キーボードレイアウトが使用されます。正式版Windows 8では改善される可能性が高いため、今しか意味を持たないテクニックですが、キーボードレイアウトが正しく設定されないと、生産性が著しく落ちますので紹介いたしました(図14)。