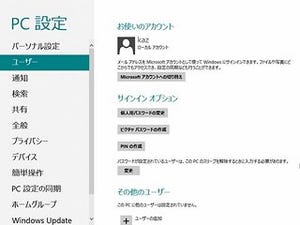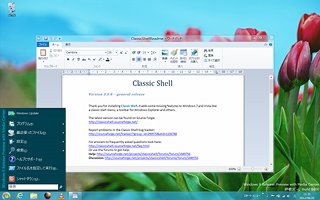「レッツ! Windows 8」は、現在プレビュー版として配布されているWindows 8 Release Preview(以下、Windows 8)を試用している方々に、同OSの使いこなし術を紹介する連載です。コンピューターには詳しくないが新しもの好きで、既にWindows 8を導入された方や、今後のことを踏まえてWindows 8を導入し、さまざまな検証を行っている方に役立つテクニックを毎週紹介しますので、ご興味のある方は是非ご覧ください。今回はWindows 8から備わったHyper-Vを有効にします。
レッツ! Windows 8
 |
|
 |
|
 |
|
 |
|
 |
|
 |
Windows 8に備わるHyper-V 3.0とは
そもそもWindows 7では、仮想化ソフトウェアであるWindows Virtual PC(バーチャルPC)と、Windows XP Service Pack 3のイメージファイルをセットにした「Windows XP Mode」を、同Professionalなどの上位エディションに無償提供していました。しかし、実用的なパフォーマンスに至っていないのは、実際に触れた読者がご承知のとおり。その一方でWindows 8にWindows XP Modeは提供せず、「Hyper-V(ハイパー・ブイ)」という仮想化機能を提供することになりました。
Hyper-Vはサーバー向けOSであるWindows Server 2008用として提供され、最新のWindows Server 2008 R2ではパフォーマンスや機能拡張を行ったHyper-V 2.0が用意されています。Microsoftでは、Hyper-Vに対してバージョン番号を割り当てていませんが、ファーストバージョンと区別するために本稿では1.0、2.0……という番号で紹介することにしました。
もともとMicrosoftは仮想化技術に関するリソースを持ち合わせていませんでした。そこで2003年に米Connectixを買収し、同社の仮想化ソフトウェアであるVirtual PCを取得。そこから得た技術でクライアント型のMicrosoft Virtual PCと、仮想サーバーを構築するMicrosoft Virtual Serverを発売しました。ここからMicrosoftの仮想マシンに関する歴史が始まります。
さすがに歴史を語るのは冗長になりますので、早速Windows 8に搭載されるHyper-V 3.0について解説しましょう。まず、Hyper-V 3.0はハイパーバイザ型として動作します。Windows Virtual PCのホスト型と異なり、ハイパーバイザ型は物理的なハードウェアの上に同名の仮想化レイヤーが作成され、その上で仮想マシンを実行。そのため、ホスト型のようにホストOSに割り当てるリソースが軽減されるため、仮想マシン(ゲストOS)のパフォーマンス向上が見込めるという利点を備えています(図01)。
Microsoftは公式に発表していませんが、おそらくWindows 8は従来と同じく32/64ビットの両版が用意されることでしょう。しかし、Hyper-V 3.0を使用するには64ビット環境が必須となります。またプロセッサもIntel-Vに代表されるハードウェア仮想化支援機能が必須となり、Intel EPTなどゲストマシンのページング処理を高速化するSLAT(Second Level Address Translation)をサポートするプロセッサが欠かせなくなりました。現在お使いのコンピューターがIntel Core iシリーズを搭載していれば問題ありませんが、数世代前のコンピューターをお使いの場合は注意してください(図02~03)。
 |
図03 Windows Sysinternalsの「Coreinfo」で仮想化対応機能を確認できます。画面の例では、Intel Core i7がIntel EPTをサポートしていることが確認できました |
現在Windows 8をお使いの環境が、Hyper-V 3.0に対応しているようであれば先に進みましょう。Hyper-V 3.0をWindows 8上で使用するには、コントロールパネルなどから起動する「プログラムと機能」から操作を行います。このアイテムのナビゲーションウィンドウには、「Windowsの機能の有効化または無効化」というリンクが用意されていますので、こちらをクリックしてください(図04~05)。
これで「Windowsの機能」というダイアログが起動しました。こちらはWindows 8にあらかじめ用意された機能を有効/無効にするためのツールで、この中に今回の目的のHyper-V 3.0が用意されています。各項目を見ていきますと気になるツールが多数並んでいますが、今回は「Hyper-V」と記された項目のチェックボックスを有効にしてください。これで関連するHyper-V管理ツールなども一緒に有効になります。操作を終えますとコンピューターの再起動を求められますので、画面の指示に従って再起動を実行してください(図06~07)。
これでスタート画面には、仮想マシンの設定やゲストOSを管理する「Hyper-Vマネージャー」と、他のコンピューターで稼働中のHyper-V上の仮想マシンに接続する「Hyper-V仮想マシン接続」という二つのタイルが加わりました。次はゲストOSのインストールですが、続きはまた次回お送りいたします(図08)。