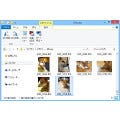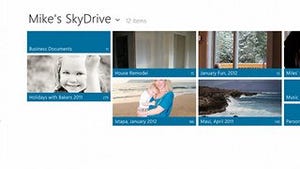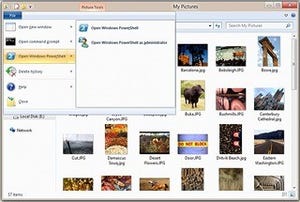「レッツ! Windows 8」は、2012年10月26日発売予定のWindows 8に移行する予定の方々に、同OSの使いこなし術を紹介する連載です。コンピューターには詳しくないが新しもの好きで、Windows 8を導入される方に役立つテクニックを紹介しますので、ご興味のある方は是非ご覧ください。今回はエクスプローラーの表示形式を変更する方法を紹介します。
レッツ! Windows 8
各ペインで構成された「エクスプローラー」
「エクスプローラー」がリボンによって高機能化したのは前回述べたとおりですが、今回は表示形式に注目してみましょう。最初はウィンドウ左側に鎮座する「ナビゲーションウィンドウ」。蛇足ですが英語のヘルプメッセージは、Windows Vista時代の呼称である「ナビゲーションペイン」と記載されています。
改めて述べるまでもなく"ウィンドウ"は窓を意味し、"ペイン"は特定の領域を分割する枠を意味するというもの。その中の領域を「Paned window(ペインドウィンドウ:分割された窓ガラス)」と指すことから、Windows 7からは"ウィンドウ"という呼称を用いるようになったのでしょう。そのため、ナビゲーションペインという呼称も間違いではありませんが、本稿ではWindows 8の表記に従い、ナビゲーションウィンドウという呼称を用います。
さて、ナビゲーションウィンドウに対する操作は、<表示>タブにある同名のボタンをクリックすると現れるメニューから操作します。メニュー項目は<ナビゲーションウィンドウ><開いているフォルダーまで展開><すべてのフォルダーを表示><お気に入りの表示>の四つ。まず一つめの項目は、ナビゲーションウィンドウ自体の表示/非表示を切り替えるというものです(図01)。
二つ目の<開いているフォルダーまで展開>は文字どおり、右ペインでフォルダーを開いていきますと、ナビゲーションペインの内容も現在のフォルダーの位置まで展開するというもの。三つ目の<すべてのフォルダーを表示>も項目名が表すように、ナビゲーションウィンドウですべてのフォルダーを表示する用になります。「デスクトップ」がトップカテゴリに現れ、ユーザーフォルダーやごみ箱といった特殊フォルダーへのアクセス頻度が高い方には便利な機能となるでしょう。
四つ目の<お気に入りの表示>は初期状態で選択されているように、ナビゲーションウィンドウに同カテゴリを追加するというもの。「お気に入り」には初期状態で「ダウンロード」「デスクトップ」「最近表示した場所」が並びます。Windows Essential 2012やOffice Professional 2013プレビューをインストールした環境では「SkyDrive」も。これらの参照頻度が低い場合はチェックを外せば、ナビゲーションペインを広く使えます(図02~05)。
なお、<開いているフォルダーまで展開><すべてのフォルダーを表示><お気に入りの表示>に関しては、ナビゲーションウィンドウの何もないところを右クリックすると現れるメニューから切り替えることも可能。順番は先ほどのコンテキストメニューと逆になり、名称も<お気に入りを表示><すべてのフォルダーの表示><現在のフォルダーまで展開>に変更しますが、チェックオン/オフ時の動作は一緒でした(図06)。
選択したファイルの内容を閲覧する「プレビューウィンドウ」はWindows 8のエクスプローラーでも健在です。画像や動画ファイル、テキストファイルやフォントなどが対応し、アプリケーションを起動せずとも内容を確認できるので利用していた方も少なくないでしょう。同ウィンドウは<表示>タブ→<プレビューウィンドウ>ボタンとクリックすることで呼び出せますが、[Alt]+[P]キーで代用できますのでお試しください(図07~08)。