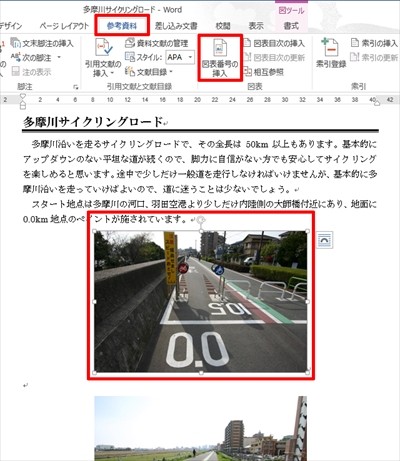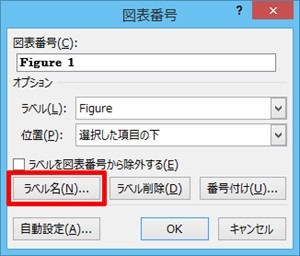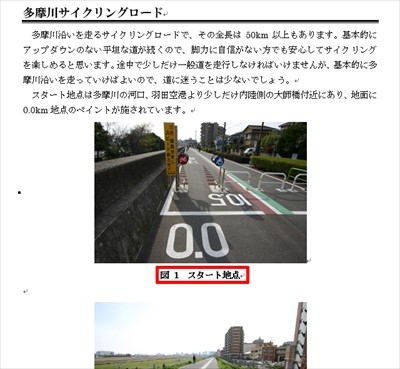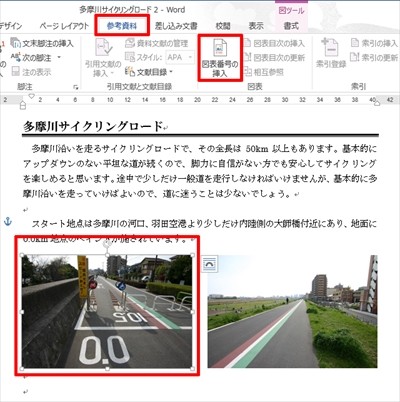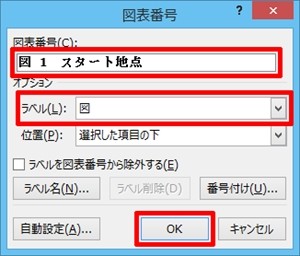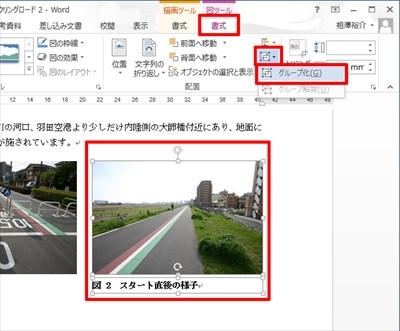今週は「図表番号」という機能を使って、画像の下に説明文(キャプション)を付ける方法を紹介する。通常の文字でキャプションを入力する方法も考えられるが、「図表番号」の機能を使うと図1、図2、図3……などの番号が自動入力されるようになり、効率よく編集作業を進められる。少し上級者向けの機能ではあるが、気になる方は試してみるとよいだろう。
図表番号の挿入
文書に配置した画像の下に、図1、図2、図3……などの番号を付けて説明文(キャプション)を追加したい場合もあるだろう。このような場合は「図表番号」という機能を利用する。
画像に「図表番号」を追加する時は、画像をクリックして選択し、「参考資料」タブにある「図表番号の挿入」をクリックする。
すると以下の図のような設定画面が表示されるので、まずはキャプションの先頭に表示するラベルを選択する。一般的な日本語の文書では、「図」のラベルを選択しておけばよいだろう。
なお、ラベルの一覧に「図」の文字が見つからなかった場合は、自分でラベルを作成する必要がある。「ラベル名」ボタンをクリックして、「図」のラベルを作成しておこう。
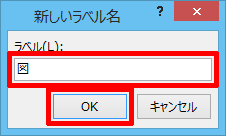 |
ラベル名の入力 |
ラベルの選択が済んだら画像の説明文を入力する。「図1」の後に間隔を設けたい場合は、半角または全角のスペースを挿入してから文字入力を行えばよい。
「OK」ボタンをクリックすると、画像の下にキャプションが追加されるのを確認できる。
他の画像でも同様の操作を繰り返していくと、各画像にキャプションを付けることができる。もちろん、図1、図2、図3……などの番号は自動的に加算されていく仕組みになっている。
このように「図表番号」の機能を利用すると、図1、図2、図3……といった番号の管理をWordに任せることが可能となる。文書に多くの画像を掲載する場合などに活用するとよいだろう。
ただし、途中にある画像を削除しても「図表番号」は自動更新されないことに注意しなければならない。図1、図2、図3……の番号を正しく振りなおすには、手動で更新作業を行う必要がある。この操作手順については次回の連載で詳しく紹介していこう。
画像が「行内」以外の形式で配置されている場合
これまでに紹介してきた内容は、画像を「行内」の形式で配置している場合の動作となる。画像が「四角」や「前面」などの形式で配置されている場合は少し動作が異なるので、念のため紹介しておこう(画像の配置形式については本連載の第7回を参照)。
以下の図は「四角」の形式で画像を配置した場合の例となる。この場合も、先ほどと同様の手順で画像に「図表番号」を追加することが可能だ。
ラベルや説明文を指定して「OK」ボタンをクリックすると、画像の下にテキストボックスが自動作成され、そこにキャプションが表示される。
このように、画像が「行内」以外の形式で配置されている場合は、通常の文字ではなく、テキストボックスでキャプションが追加される仕組みになっている。
ここで注意すべきポイントは、「画像」と「テキストボックス」が別々のオブジェクトとして扱われていることだ。「画像」をドラッグして移動しても「テキストボックス」は元の位置から移動しないため、画像とキャプションがバラバラになってしまう可能性がある。
キャプションを追加した画像を移動する時は、「Ctrl」キーを使って「画像」と「テキストボックス」を同時に選択するか、もしくは「画像」と「テキストボックス」をグループ化しておく必要がある。
また、図1、図2、図3……といった番号は、アンカーの位置を基準に判断されるため、番号が思い通りの順番にならない場合もある(画像のアンカーについては本連載の第8回を参照)。
便利に使いこなすにはそれなりの知識を要するので、各自のスキルと相談しながら活用していくとよいだろう。