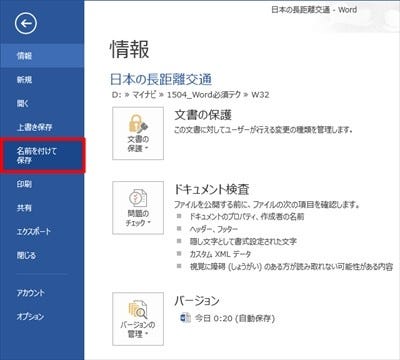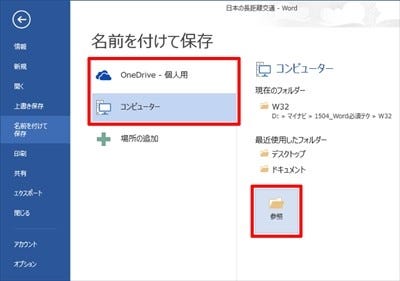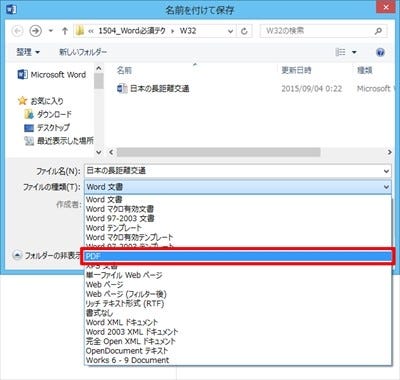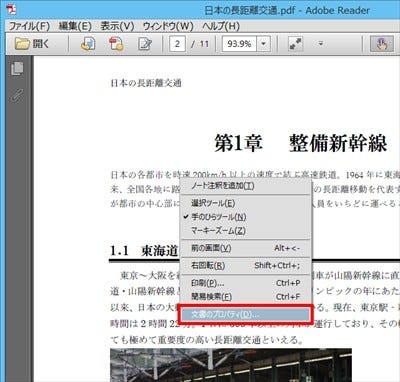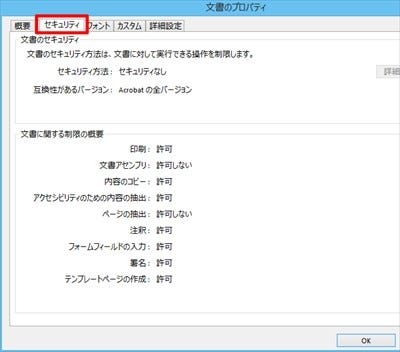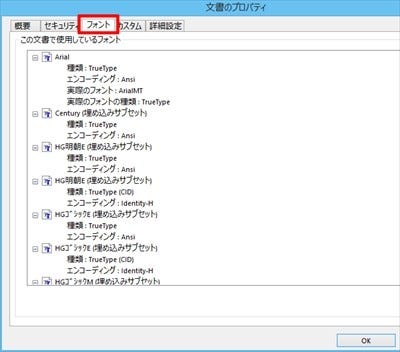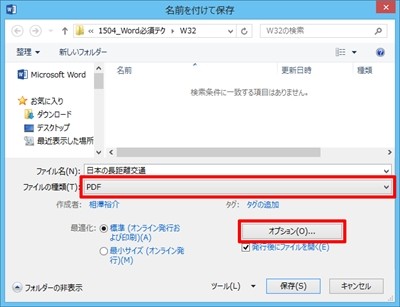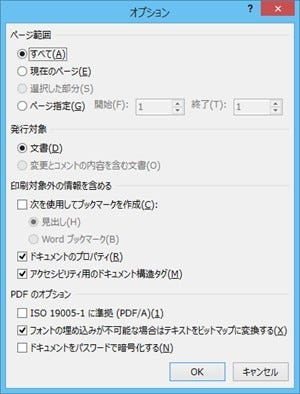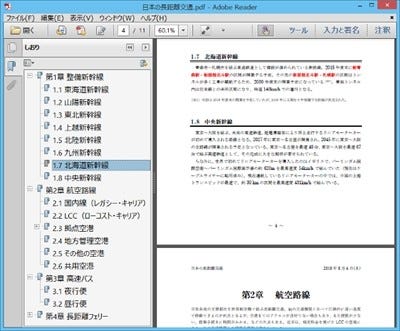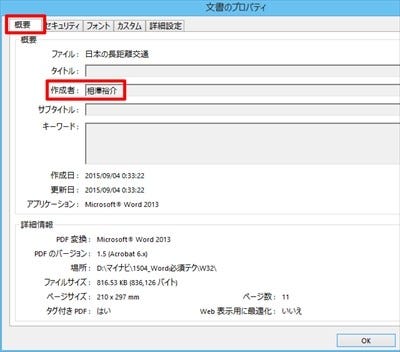本連載も今回でいよいよ最終回となる。最後に、Word文書をPDFファイルに変換して保存する方法を紹介しておこう。文書をPDFに変換する操作そのものは特に難しくないが、PDFの設定を変更したり、しおり(ブックマーク)を含むPDFを作成したりするには、それなりの知識が必要となる。これまでに紹介した内容を復習しながら、細かな設定方法も覚えておくとよいだろう。
PDFファイルに変換する時の操作手順
文書をWebに公開したり、取引先に送信したりする場合は、Word文書をPDFファイルに変換しておくと、誰でも閲覧可能な文書に仕上げることができる。まずは、作成した文書をPDFに変換して保存する時の操作方法から紹介していこう。
文書をPDF形式で保存する場合は、「ファイル」タブを選択し、「名前を付けて保存」をクリックする。
続いて、保存先を指定する。「OneDrive」または「コンピューター」を選択し、「参照」ボタンをクリックする。
ファイルの保存画面が表示されるので、適当なファイル名を指定し、「ファイルの種類」に「PDF」を選択する。
すると、PDFの最適化方法を指定する設定項目が表示される。ここでは、文書内にある画像の保存品質を指定する。画質を優先したい場合は「標準」、ファイル容量を優先したい場合は「最小サイズ」を指定すればよいだろう。最後に「保存」ボタンをクリックすると、文書をPDFファイルとして保存することができる。
保存作業が完了すると自動的に「Adobe Reader」などのアプリケーションが起動し、PDFに変換された文書が表示される。文書の内容をひととおり確認できたら、「×」をクリックしてアプリケーションを終了しておこう。
以上で、Word文書をPDFファイルに変換する作業は完了となる。保存先に指定したフォルダーを開くと、PDF形式のファイルが保存されているのを確認できるはずだ。
このように、Word文書をPDFに変換する作業そのものは特に難しいものではない。ただし、「どのような設定でPDFファイルが作成されているか?」を確認しておきたい方もいるだろう。続いては、Wordにより作成されたPDFファイルの設定について紹介していこう。
作成されるPDFファイルのプロパティ
PDFファイルの設定を確認する時は、ファイルのプロパティを参照する。「Adobe Reader」を使用している場合は、文書上を右クリックして「文書のプロパティ」を選択すると、PDFファイルの設定を確認できる。
まずは、Wordで作成したPDFファイルのセキュリティについて紹介する。プロパティ画面の「セキュリティ」タブを開くと、各種操作の許可/不許可に関する情報が表示される。
ただし、これらの情報は、PDFを開くアプリケーションによって変化することに注意しなければならない。
例えば、「文書アセンブリ」(文書の編集)の項目が「許可しない」と表示されているからといって、「PDFファイルの改変は不可」と解釈するのは間違いだ。これは「Adobe Readerでは文書を編集できない」ということを示しているだけで、「Adobe Acrobat」などのアプリケーションを使えば文書の改変も可能である。
つまり、これらの情報は「PDFファイルの設定」ではなく、現在の「アプリケーションで可能な操作」と考えるのが基本だ。勘違いしないように注意しよう。
続いては、PDFファイルに埋め込まれているフォントについて紹介する。この情報は「フォント」タブを選択すると確認できる。
フォント名の右側に(埋め込みサブセット)と表示されているフォントは、PDFファイルに埋め込み済みのフォントとなる。このため、どんな環境でも指定した書体で文字を表示することが可能だ。
一方、PDFファイルに埋め込まれなかったフォントは、閲覧者の環境に依存して表示されることになる。運よく同じフォントがインストールされていれば、指定した書体で文字が表示されるが、そうでない場合は他のフォントに置き換えられて表示される。フォントの置き換えにより文書のレイアウトが大きく乱れてしまうケースは少ないが、念のため覚えておく必要があるだろう。
PDF変換のオプション設定
WordのPDF変換機能は、簡単なオプション設定も用意されている。この設定画面は、「ファイルの種類」に「PDF」を指定してから「オプション」ボタンをクリックすると表示できる。
ここでは、よく使われる設定項目についてのみ紹介しておこう。まずは「ページ範囲」の指定だ。文書全体ではなく特定のページだけをPDF化したい場合は、ここでページ番号を指定してからPDF変換を行えばよい。
PDFファイルに目次機能を付けたい場合は、「次を使用してブックマークを作成」をONにし、「見出し」を選択すればよい。すると、目的の見出しへ即座にジャンプできる「しおり」が付加されたPDFファイルを作成できる。ただし、この機能はアウトラインレベルと連動しているため、正しい「しおり」を作成するにはアウトラインレベルを適切に指定しておく必要がある(アウトラインレベルについては本連載の第19回を参照)。
また、Wordで作成したPDFファイルには、作成者の情報として「各自のユーザーアカウント」が自動付加される仕組みになっている。PDFファイルをWebに公開する場合は、プライバシーを守るためにも、この情報を削除しておくとよいだろう。
作成者情報をPDFファイルに記録しない場合は、オプション設定の画面で「ドキュメントのプロパティ」の項目をOFFにしておく必要がある。これで「作成者の欄に自分の名前が表示される……」といった問題を回避できる。
そのほか、PDFファイルにパスワードを設定する機能も用意されている。パスワードを知っている人だけが文書を閲覧できるようにする場合は、「ドキュメントをパスワードで暗号化する」をONにしてから保存すればよい。
WordはPDF作成の専用アプリではないため細かな設定は行えないが、それを差し引いても、PDF変換は十分に役立つ機能であると考えられる。用途に合わせて最適な設定が行えるように、オプション設定で指定できる内容も確認しておくとよいだろう。