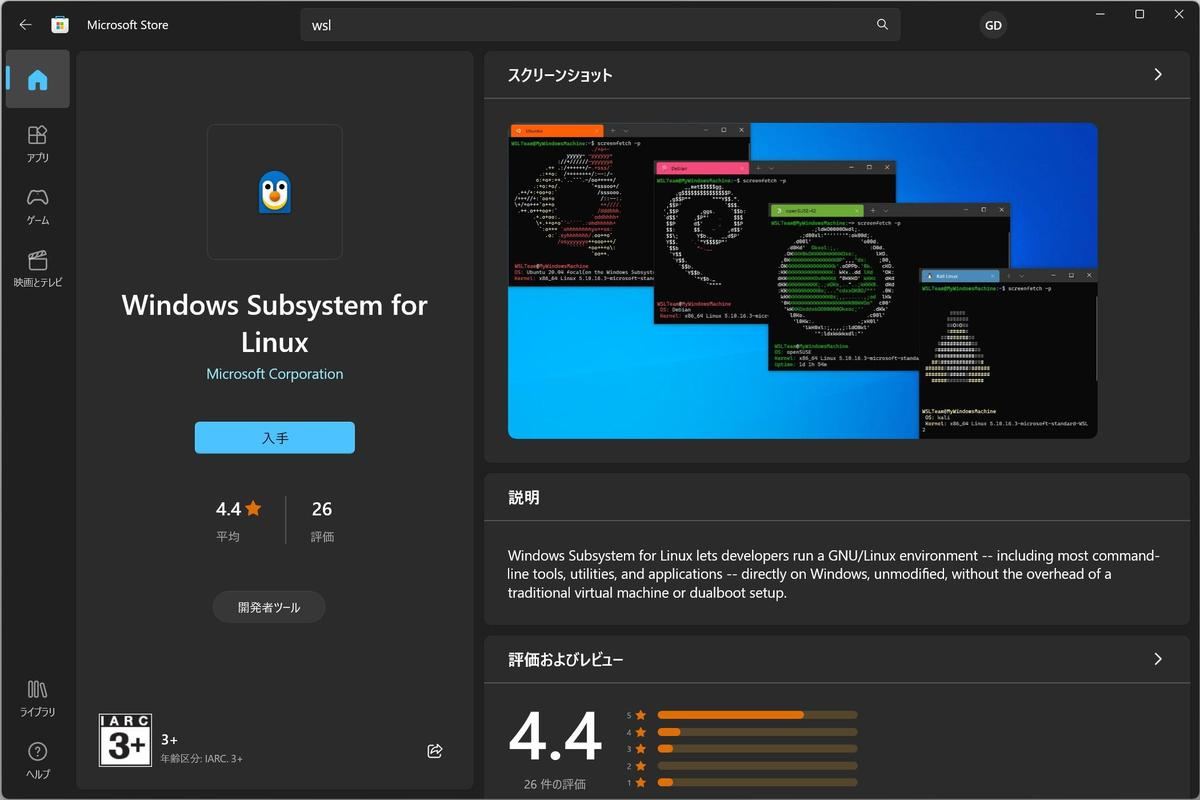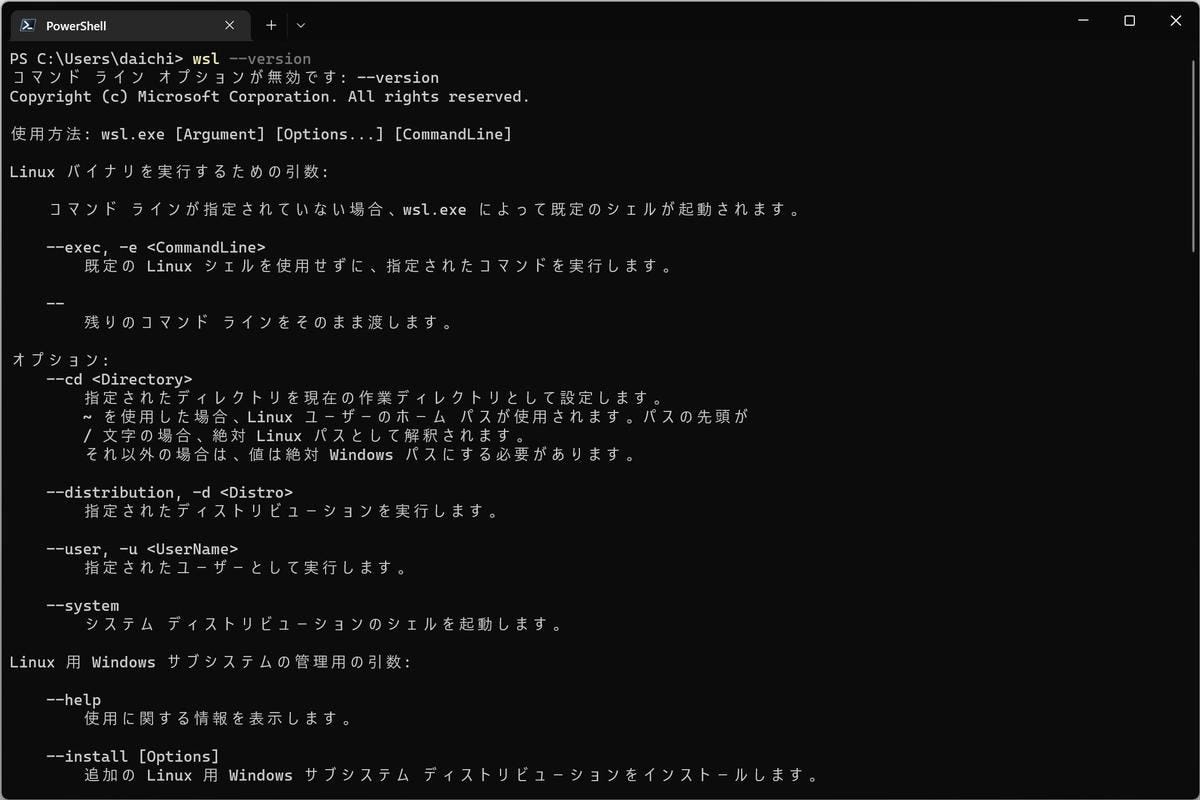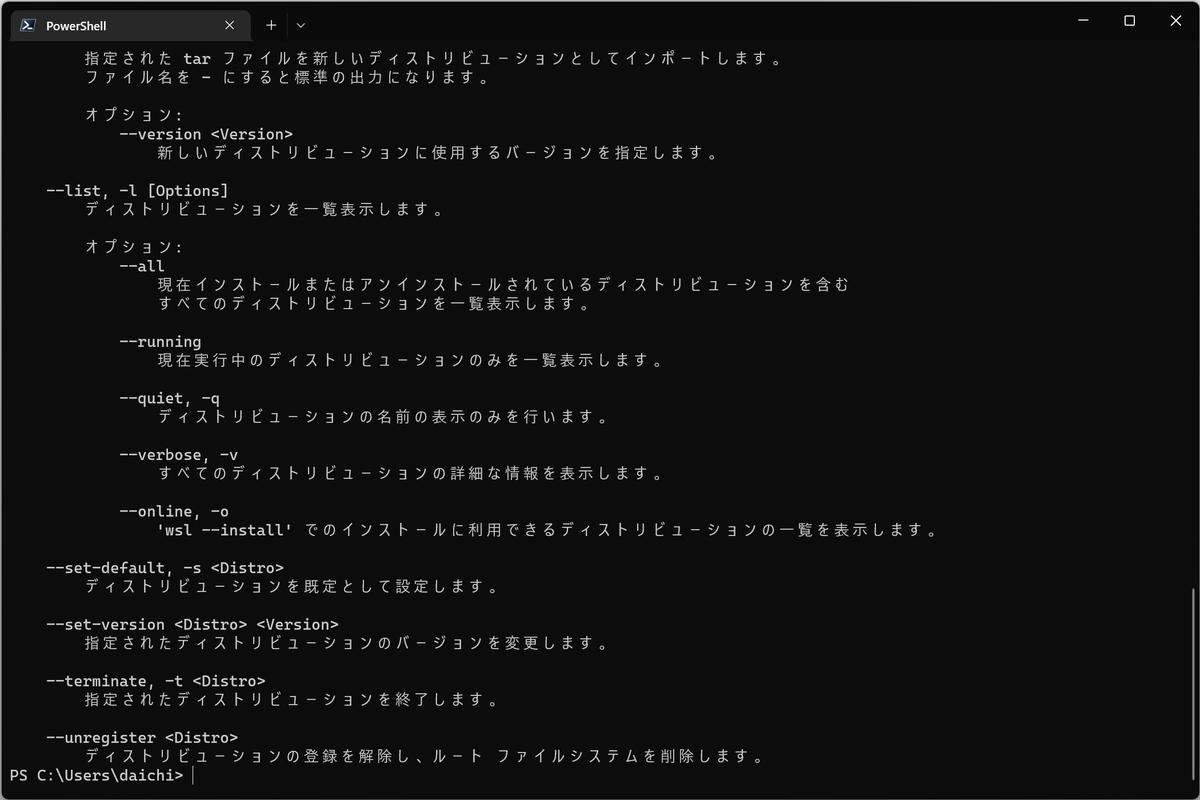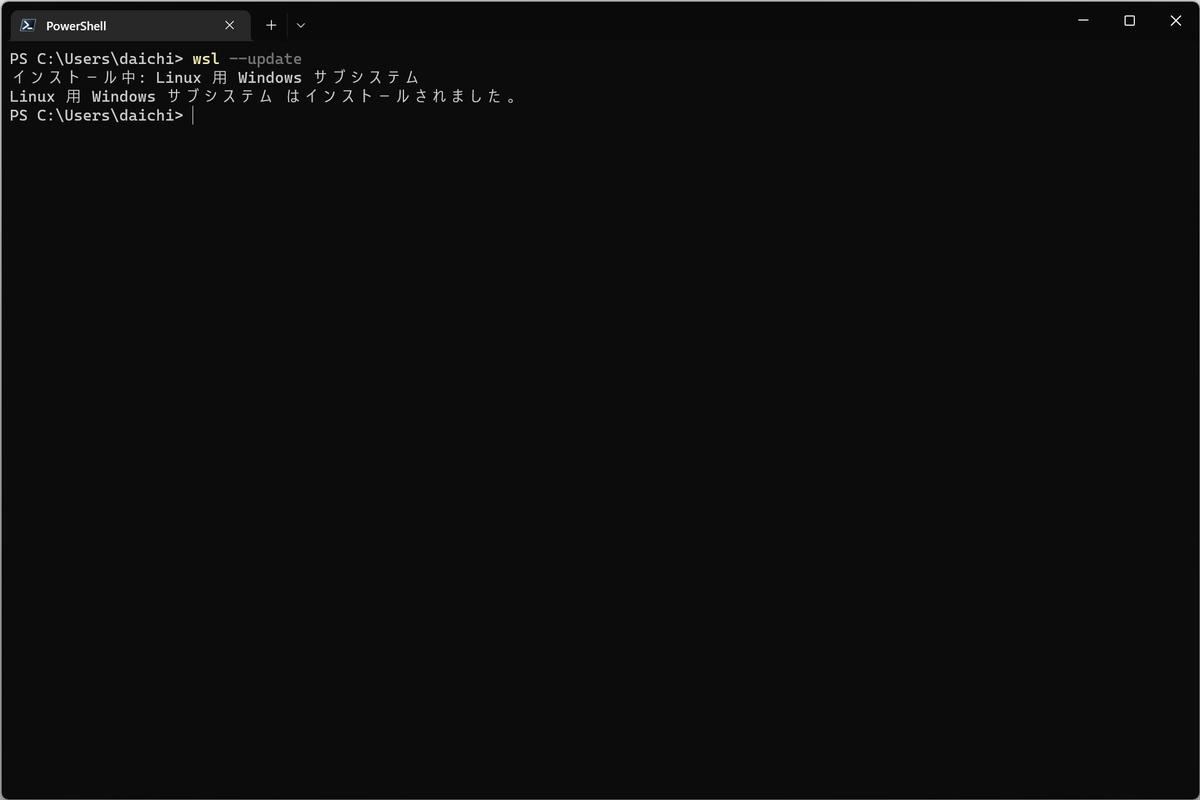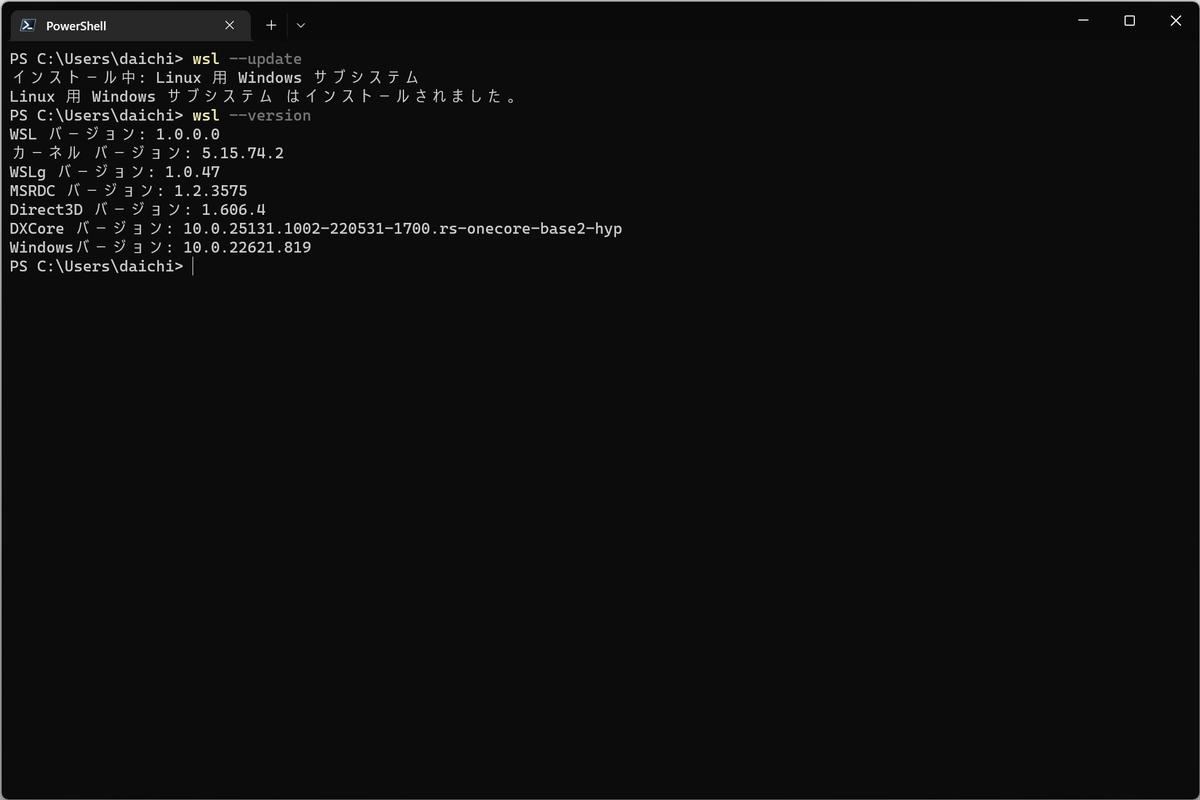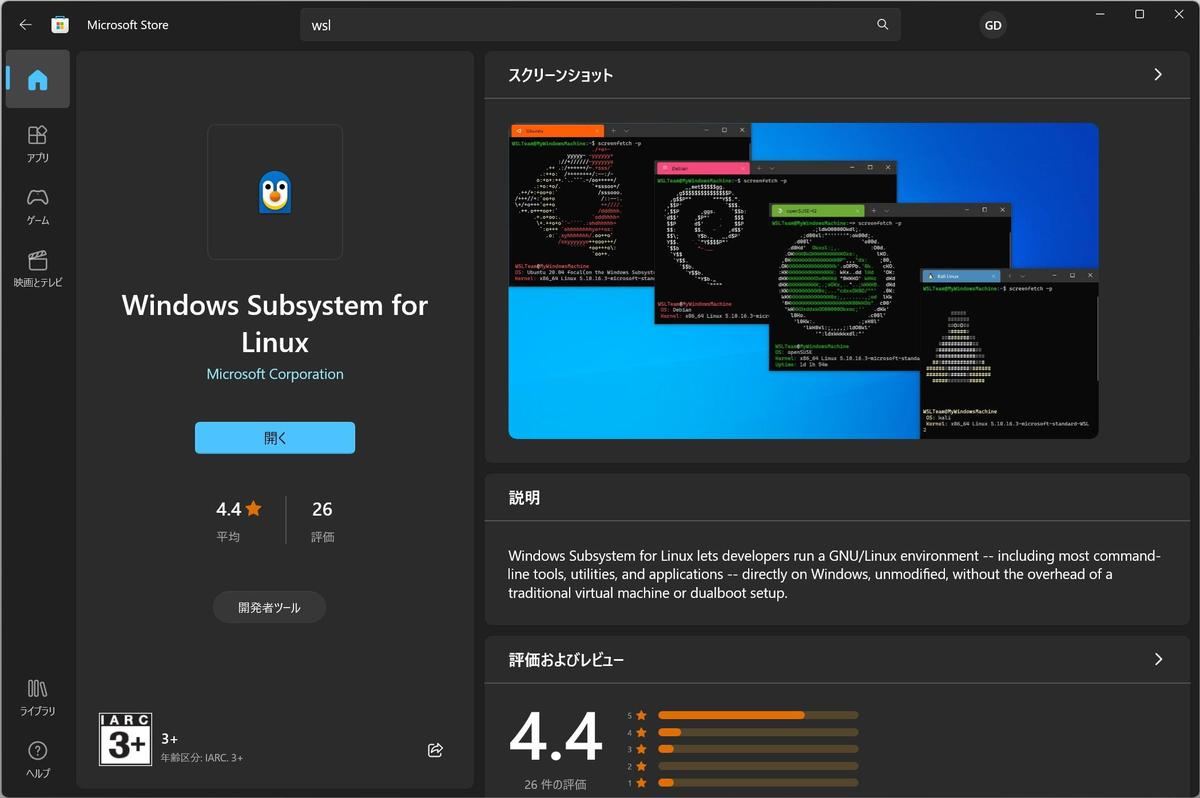本連載では、最初にWindowsでUbuntuを動かすためにWSL (Windows Subsystem for Linux)をインストールする(有効化する)方法を取り上げた。先日、MicrosoftはデフォルトのWSLに関してマイルストーン的なアップデートを行ったので、インストールしたWSLもアップデートするのがお勧めだ。今回はこの操作方法を取り上げる。→連載「WindowsでUbuntuをはじめる」のこれまでの回はこちらを参照。
Microsoft StoreのWSL版が正式版へ昇格
Microsoftはこれまで、WSL (Windows Subsystem for Linux)を2つの方法で提供してきた。Windowsコンポーネントとしての提供と、Microsoft Storeでの提供だ。
Microsoftはこのほど、Microsoft Storeで提供してきたWSLからプレビュー版という位置づけを取り下げ、正式版と変更した。
正式版になると同時に、MicrosoftはこのMicrosoft StoreのWSLをWindows 11およびWindows 10のデフォルトのWSLへ変更を行った。以降、WindowsにWSLをインストール(有効化)する場合には、自動的にこのMicrosoft Store版がインストールされるようになる。
変更された点は複数あるが、特に注目しておきたい内容に絞ると次のようになる。
- Microsoft StoreのWSLがプレビュー版という位置づけから正式版という位置づけに変わった
- Microsoft SotreのWSLがデフォルトのWSLに変わった
- WindowsコンポーネントだったときのWSLよりもMicrosoft Store版WSLの方がアップデートが高速に配信される
- Microsoft StoreのWSLがWindows 11に加えてWindows 10にも対応した。そしてWindows 10でもLinuxのGUIが扱えるようになった
- systemdにオプトインで対応した
インストール方法は、以前に取り上げた状態と変わっていない(WindowsでUbuntuをはじめる(2) Ubuntuをインストールする (1) | TECH+(テックプラス))。
すでにWSLをインストール(有効化)してある場合は、WindowsコンポーネントとしてのWSLがインストールされており、Microsoft Store版のWSLではないという状況になっている。今回はこのWindowsコンポーネントとしてのWSLから、Microsoft Store版のWSLへ入れ替える方法を紹介する。
Windowsコンポーネント版WSLの確認方法
インストール(有効化)されているWSLがMicrosoft Store版のものか、Windowsコンポーネントのものかは、「wsl --version」というコマンドを実行することで確認できる。
Windowsコンポーネント版WSLかMicrosoft Store版WSLかの確認方法
wsl --version
次のスクリーンショットのように、wslコマンドに--versionというオプションが用意されていない場合には、Windowsコンポーネント版のWSLを使っていることになる。
「wsl --version」が適切に機能するなら、もうMicrosoft Store版のWSLを使っている可能性が高い。その場合は特に以降の移行処理を行う必要はない。
WindowsコンポーネントのWSLから、Microsoft StoreのWSLへ移行する方法
とはいっても、移行方法は簡単だ。本稿執筆時点では、次のコマンドでWindowsコンポーネント版のWSLから、Microsoft Store版のwslへの切り替えができるようになっている。
Windowsコンポーネント版WSLからMicrosoft Store版WSLへの切り替え方法
wsl --update
実行すると次のようになる。
実行が完了したら、もう一度「wsl --version」を実行してみる。
Windowsコンポーネント版WSLかMicrosoft Store版WSLかの確認方法
wsl --version
次のように先ほどとは異なり、バージョン情報が表示されることを確認できる。
この状態でMicrosoft Storeを起動しWSL (Windows Subsystem for Linux)を表示させると、次のスクリーンショットのように「インストールされている」と判断され、表示されるボタンが「入手」から「開く」に変わっていることを確認できる。
これで移行作業は完了だ。簡単に最新版に変えることができる。
WSLのアップデートがこれまでよりも早く簡単になる
WSLがWindowsコンポーネントからMicrosoft Storeに移行したことで、アップデートがこれまでもよりも早くなるという利点が得られることになる。MicrosoftがWSLへの取り組みに積極的であることを示す一例だ。PowerShell 7やWindows Terminalと同じような扱いになり、これまでよりも早い周期でのアップデートが可能になる。
Windowsコンポーネント版を使っていてもいずれかの段階で自動的にMicrosoft Store版へ切り替えることになるとみられるが、Windowsコンポーネント版を使い続けるメリットはあまりないので、以前からWSLを使っている場合にはこのタイミングでMicrosoft Store版へアップデートしておこう。
参考
- Windows Subsystem for Linux Documentation | Microsoft Docs
- What is Windows Subsystem for Linux | Microsoft Docs
- Install Linux on Windows with WSL | Microsoft Docs
- Basic commands for WSL | Microsoft Docs
- Run Linux GUI apps with WSL | Microsoft Docs
- Get started using VS Code with WSL | Microsoft Docs
- Set up Node.js on WSL 2 | Microsoft Docs
- Advanced settings configuration in WSL | Microsoft Docs
- Add or connect a database with WSL | Microsoft Docs
- Comparing WSL 1 and WSL 2 | Microsoft Docs
- Manual installation steps for older versions of WSL | Microsoft Docs
- Set up a WSL development environment | Microsoft Docs
- Install Linux Subsystem on Windows Server | Microsoft Docs
- Troubleshooting Windows Subsystem for Linux | Microsoft Docs
- FAQ's about Windows Subsystem for Linux | Microsoft Docs