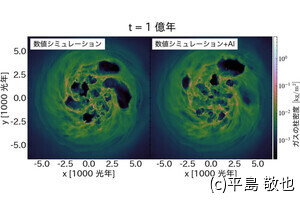今週は、ドメインコントローラで稼働しているWindowsサーバをバージョンアップする際の取り扱いについて解説する。
Windows 2000 Serverを使って動作しているActive DirectoryをWindows Server 2003、あるいはWindows Server 2008にアップグレードする場面と、Windows Server 2003を使って動作しているActive DirectoryをWindows Server 2008にアップグレードする場面が考えられるが、どちらも基本的な手順は同じだ。
アップグレード前の準備作業(1)
Active Directoryのドメインコントローラで動作しているWindowsサーバを上書きアップグレードでバージョンアップする場合、管理ツールに互換性がない等の理由により、単に上書きセットアップするだけでは済まない。そこで、最初に以下の準備作業を行う。
まず、最新のService Packを適用する。
コントロールパネルの[プログラムの追加と削除]で、Active Directory用の管理ツールを削除する。
- スキーママスタになっているコンピュータに、Domain Admins、Schema Admins、Enterprise Adminsの各グループすべてに所属しているユーザーアカウントでログオンする。特に理由がなければAdministratorでよいだろう。
なお、スキーママスタの役割を持つドメインコントローラはフォレストごとに1台存在しており、通常は、そのフォレストで最初に構成したドメインコントローラが担当している。ただし、この機能を別のドメインコントローラに移行することもできるので、どのコンピュータがスキーママスタになっているかを確認する手段が必要になる。
それには、コマンドプロンプトで以下のように入力すればよい。
dsquery server -forest -hasfsmo schemaアップグレード前の準備作業(2)
続いて、Active Directoryスキーマをバージョンアップする操作を行う。使用するプログラムは「adprep.exe」といい、インストールメディア(CD-ROM、あるいはDVD-ROM)の、以下のフォルダに置かれている。
・\i386 (Windows Server 2003) ・\sources\adprep (Windows Server 2008)
Windows Server 2003/2008のインストールメディアを、ドライブにセットする。
コマンドプロンプトを起動して、上に挙げた、adprep.exeがあるフォルダにカレントドライブ・カレントフォルダを移動する。
まず、「adprep /forestprep」と入力する。このコマンドを入力すると、adprepコマンドの実行に必要な確認事項を表示するので、その内容をすべて実行済みであれば、[C]キーをタイプしてから[Enter]キーを押すと作業が始まる。
ログオンしているユーザーの所属グループ、あるいは作業対象のコンピュータに問題があるとエラーメッセージを表示するので、いったん中断して問題を解決してから、同じ手順で作業をやり直す。
続いて、「adprep /domainprep」と入力する。
Windows Server 2008へのアップグレードで、かつ、読み取り専用ドメインコントローラ(RODC : Read Only Domain Controller。本連載で追って取り上げる予定だ)を導入する予定があるときには、さらに「adprep /rodcprep」と入力する。
Windows Server 2008へのアップグレードで、かつスキーママスタとインフラストラクチャマスタが別のコンピュータになっている場合、Domain Admins、Schema Admins、Enterprise Adminsの各グループすべてに所属しているユーザーアカウントで、インフラストラクチャマスタになっているコンピュータにログオンする。そして、同じ要領で「adprep /domainprep /gpprep」と入力する。スキーママスタとインフラストラクチャマスタを同じコンピュータが兼ねていれば、この操作は必要なく、次のステップに移れる。
なお、インフラストラクチャマスタの役割を持つドメインコントローラはドメインごとに1台存在しており、通常は、そのドメインで最初に構成したドメインコントローラが担当している。ただし、別のドメインコントローラに移行することもできるので、どのコンピュータがインフラストラクチャマスタになっているかを確認する手段が必要になる。
それには、コマンドプロンプトで以下のように入力すればよい。
dsquery server -hasfsmo infr
Windowsサーバの上書きセットアップ
ここまでの作業で、Windowsサーバのバージョンアップに備えたActive Directoryの受け入れ準備が完了する。
最後に、Windows Server 2003、あるいはWindows Server 2008のインストールメディアでセットアッププログラムを実行して、上書きによるアップグレードセットアップを行う。
 |
Windowsサーバが動作している状態で、新しいバージョンのWindowsサーバのインストールメディアをドライブにセットしてセットアッププログラムを実行すると、上書きアップグレードが可能だ。画面はWindows Server 2003の例 |
 |
上書きアップグレードに際しては、動作中のソフトウェアやデバイスの中に互換性を持たないものがある可能性があるため、互換性に関するレポートを表示する場合がある。画面はWindows Server 2003の例 |
その後で、Active Directory管理ツールの追加を行う。これは上書きアップグレードの前に旧バージョンの管理ツールを削除しているために必要となる作業で、Windowsサーバのバージョンによって手順が異なる。
Windows Server 2003にアップグレードした場合
Windows Server 2003 CD-ROMの「i386」フォルダにある「ADMINPAK.MSI」ファイルをダブルクリックして、Active Directory管理ツールをセットアップする。
Windows Server 2008にアップグレードした場合
[サーバーマネージャ]で機能の追加を指示して、[Active Directoryドメインサービスツール]以下の[Active Directoryドメインコントローラツール]を追加する
この後、残っている他のドメインコントローラについても、同様にWindowsサーバの上書きアップグレードセットアップを行う。adprepコマンドは最初に実行するだけでよいため、2台目以降は、管理ツールのアンインストール・上書きセットアップ・管理ツールの追加、という3工程だけでよい。