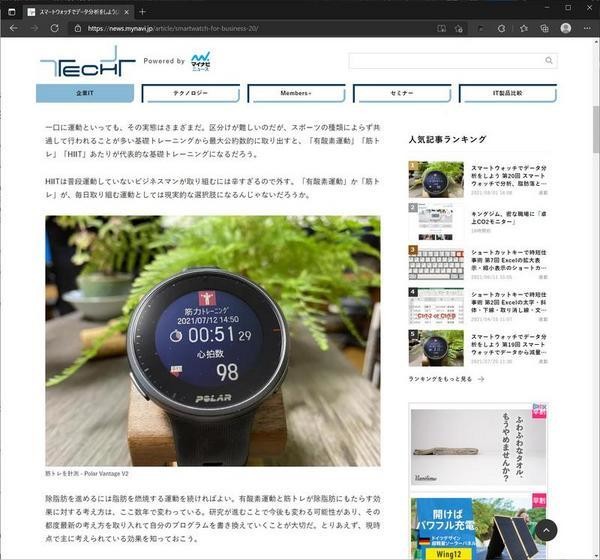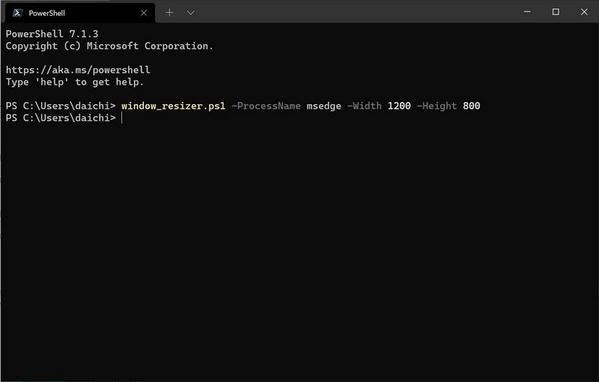前回まででPowerShellからウインドウを選択し、ウインドウサイズを変更する方法を説明した。これまでに説明してきた書き方をまとめれば、汎用的に利用できるウインドウサイズ変更用のスクリプトを作成することができるはずだ。
先に、まとめた結果を掲載しておこう。以下のスクリプトのファイル名は「window_resizer.ps1」とする。
#====================================================================
# 引数を処理
#====================================================================
Param(
[String]$ProcessName="*", # プロセス名
[String]$WindowTitle=".*", # ウインドウタイトル(正規表現)
[Int32]$Width="800", # ウインドウ幅
[Int32]$Height="600" # ウインドウ高さ
)
#====================================================================
# ウインドウサイズを変更する関数 Resize-Window
#====================================================================
Add-Type @"
using System;
using System.Runtime.InteropServices;
public struct RECT
{
public int Left;
public int Top;
public int Right;
public int Bottom;
}
public class WinAPI
{
// ウインドウの現在の座標データを取得する関数
[DllImport("user32.dll")]
public static extern bool GetWindowRect(IntPtr hWnd, out RECT lpRect);
// ウインドウの座標を変更する関数
[DllImport("user32.dll")]
public static extern bool MoveWindow(IntPtr hWnd, int X, int Y, int nWidth, int nHeight, bool bRepaint);
}
"@
function Resize-Window {
param (
$wh # ウインドウハンドラ
)
# ウインドウ座標データ構造体
$rc = New-Object RECT
# ウインドウの現在の座標データを取得
[WinAPI]::GetWindowRect($wh, [ref]$rc) > $null
# 左上の場所はそのままに、ウインドウのサイズを変更
[WinAPI]::MoveWindow($wh, $rc.Left, $rc.Top, $width, $height, $true) > $null
}
#====================================================================
# 対象となるウインドウを選択し、サイズを変更
#====================================================================
Get-Process -Name $processName |
? { $_.MainWindowHandle -ne 0 } |
? { $_.MainWindowTitle -match "$windowTitle" } |
% {
# ウインドウサイズを変更
Resize-Window($_.MainWindowHandle);
}
それほど長くないスクリプトだが、結構便利に使うことができる。以降では、各ポイントについて詳しく説明する。
アプリケーション、サイズなどを引数で指定
汎用的に利用できるように、ウインドウを特定するためのプロセス名とウインドウタイトル、それにサイズ(ウインドウの幅と高さ)をパラメータとして指定できるようにする。
#====================================================================
# 引数を処理
#====================================================================
Param(
[String]$ProcessName="*", # プロセス名
[String]$WindowTitle=".*", # ウインドウタイトル(正規表現)
[Int32]$Width="800", # ウインドウ幅
[Int32]$Height="600" # ウインドウ高さ
)
整理すると次のようになる。
| パラメータ | 内容 | デフォルト値 |
|---|---|---|
| ProcessName | プロセス名 | * |
| WindowTitle | ウインドウタイトル(正規表現) | .* |
| Width | ウインドウ幅 | 800 |
| Height | ウインドウ高さ | 1200 |
パラメータを指定しなくても動作するように、デフォルト値が設定されている点にも注目しよう。ProcessNameのデフォルト値は「*」なので、ProcessNameが指定されなかった場合には「Get-Process -Name $processNameがGet-Process -Name *」として機能するので、要するに全てのプロセスが一致するようになる。ウインドウタイトルは「.*」がデフォルト値なので、「$_.MainWindowTitle -match “$windowTitle”」が「$_.MainWindowTitle -match “.*”」となり、こちらも全てのウインドウが一致するようになる。
設定するデフォルト値は用途に応じて設定してもらえればよいのだが、こんな感じでパラメータが指定されなかった場合にも動作する値に設定しておくとよい。
ウインドウサイズを変更するためのWinAPI
ウインドウサイズを変更するためのWindows APIは次のように用意しておく。
#====================================================================
# ウインドウサイズを変更する関数 Resize-Window
#====================================================================
Add-Type @"
using System;
using System.Runtime.InteropServices;
public struct RECT
{
public int Left;
public int Top;
public int Right;
public int Bottom;
}
public class WinAPI
{
// ウインドウの現在の座標データを取得する関数
[DllImport("user32.dll")]
public static extern bool GetWindowRect(IntPtr hWnd, out RECT lpRect);
// ウインドウの座標を変更する関数
[DllImport("user32.dll")]
public static extern bool MoveWindow(IntPtr hWnd, int X, int Y, int nWidth, int nHeight, bool bRepaint);
}
"@
上記の記述については前回、前々回に説明した通りだ。
ウインドウサイズを変更する関数 Resize-Window
ウインドウサイズを変更する処理を関数Resize-Windowとしてまとめておく。
function Resize-Window {
param (
$wh # ウインドウハンドラ
)
# ウインドウ座標データ構造体
$rc = New-Object RECT
# ウインドウの現在の座標データを取得
[WinAPI]::GetWindowRect($wh, [ref]$rc) > $null
# 左上の場所はそのままに、ウインドウのサイズを変更
[WinAPI]::MoveWindow($wh, $rc.Left, $rc.Top, $width, $height, $true) > $null
}
スクリプトを後から読み返したときに理解しやすいように、処理の単位で関数化しておくのは有用な方法の一つだ。書いているときは覚えているものだが、数週間も経つと書いた内容をすっかり忘れているというのはよくあることだ。後から読み返した自分が理解しやすいように、意味ごとにきれいに切り分けてまとめておくのが望ましく、関数はそうした意味でも便利である。
プロセスを特定し、ウインドウを特定し、ウインドウサイズを変更する
ここまでお膳出てが済んだら、最後に目的としている処理を行う。
#====================================================================
# 対象となるウインドウを選択し、サイズを変更
#====================================================================
Get-Process -Name $processName |
? { $_.MainWindowHandle -ne 0 } |
? { $_.MainWindowTitle -match "$windowTitle" } |
% {
# ウインドウサイズを変更
Resize-Window($_.MainWindowHandle);
}
対象となるウインドウは次の手順で選択している。
- プロセス名
- MainWindowHandleが0以外
- ウインドウタイトル(正規表現一致)
プロセス名もウインドウタイトルも指定しなかった場合には、次のようになる。
- 全てのプロセス
- MainWindowHandleが0以外
- 全てのウインドウタイトル
プロセス名もウインドウタイトルも指定しなかった場合、MainWindowHandleが0以外の全てのウインドウが全て対象となる。一気に全てが同じサイズになるので、見ていて面白かったりもする。
実行してみよう
実際にスクリプトを実行してみよう。まず、次のように特にサイズを指定していないMicrosoft Edgeが実行されていたとする。
作成したwindow_resizer.ps1を環境変数PATHに登録されているフォルダにコピーし、次のように実行する。
すると、動作しているMicrosoft Edgeのサイズが次のように1200x800へ変更される。
書類を作る場合など、アプリケーションサイズを変更したり、画像を加工したりする必要に迫られることがある。window_resizer.ps1を使うと、あらかじめ必要となるサイズに調整しておけるので、作業の手間を削減することができる。
このように、PowerShellは手軽でありながら強力なツールとして日々の作業を低減する手助けをしてくれる。使えるようになればなるだけ、大きな”力”になってくれるはずだ。
参考
- Add-Type (Microsoft.PowerShell.Utility) - PowerShell | Microsoft Docs
- DllImportAttribute Class (System.Runtime.InteropServices) | Microsoft Docs
- Windows API index - Win32 apps | Microsoft Docs
- GetWindowRect function (winuser.h) - Win32 apps | Microsoft Docs
- MoveWindow function (winuser.h) - Win32 apps | Microsoft Docs