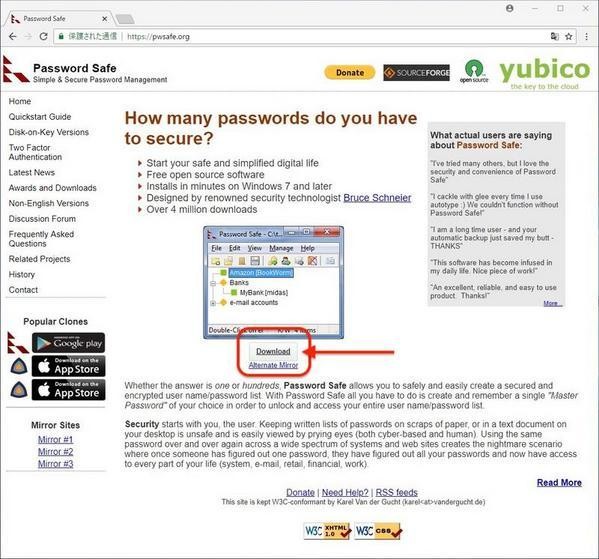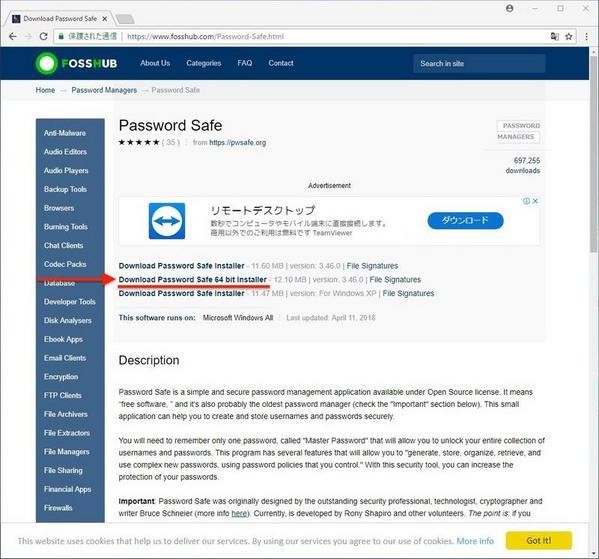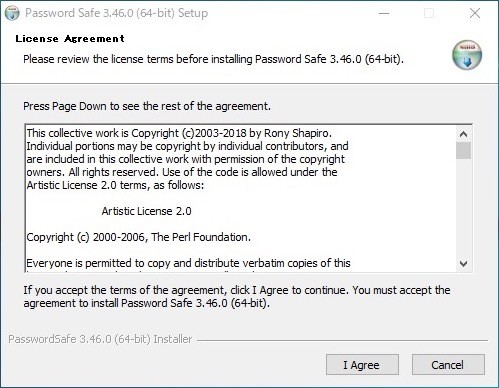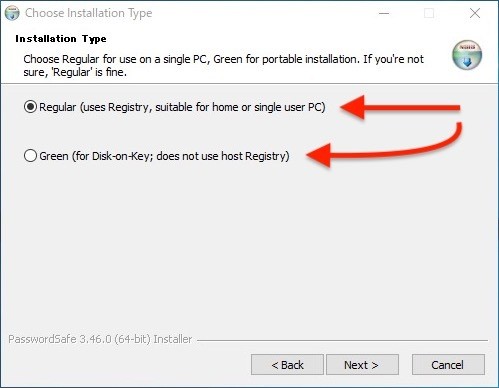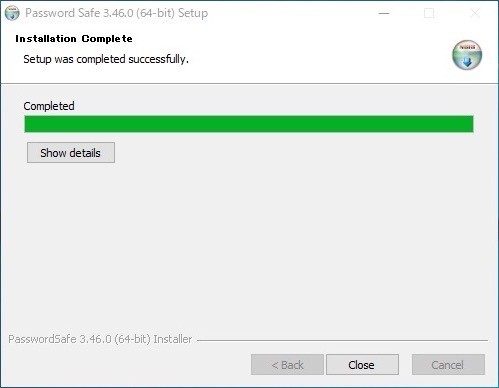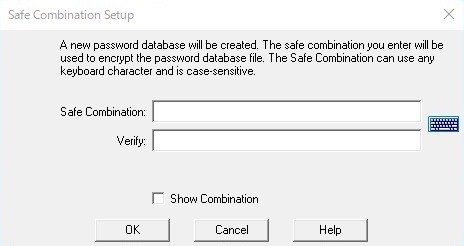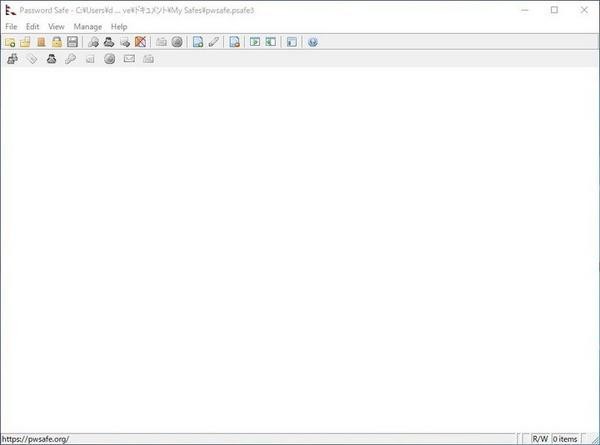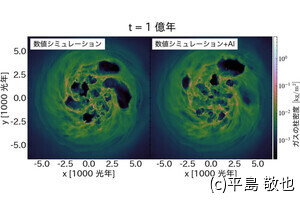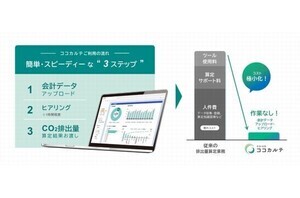Password Safe
本連載ではこれまでにパスワード管理アプリとしてLastPass、Dashlane、Sticky Password、RoboForm、KeePass、True Key、Bitwarden、Enpass password managerを取り上げてきた。KeePassを除いて、どのアプリケーションもデスクトップからモバイル、タブレットデバイスまで広く利用できるフルスタック型のパスワード管理アプリだ。
今回取り上げるのは「Password Safe」だ。このアプリケーションはKeePassと同じく、デスクトップアプリケーションのみをターゲットにしている。スマートフォンやタブレットデバイスでの利用は想定されていない。
フルスタック型のパスワード管理アプリは便利だし、スマートフォンでも利用できるという特徴がある。しかし、異なるデバイス間でアカウントデータを同期するという特性上、どうしてもクラウドアカウントを作成する必要がある。KeePassではそうした必要がなく、Password Safeにもそうした必要はない。PCでパスワード管理アプリが管理できればよいということであれば、KeePassやPassword Safeは有力な候補になると思う。
インストール方法
Password Safeのインストールは通常のアプリケーションと同じだ。インストーラをダウンロードしてインストールすればよい。
まず、Password Safeのサイトを開き、インストーラをダウンロードする。ダウンロード候補は3つある。64ビットOSをご使用であれば、「64 bit installer」を選択すればよい。
インストーラは通常のウィザードだ。途中でインストールの種類として「Regular」と「Green」を選択する場面が出てくるが、個人で利用しているようなケースではここで「Regular」を選択すればよい。PCを複数のユーザで共有しているようなケースではここで「Green」を選択すればよい。
KeePassでもそうであったように、Password Safeはアカウントデータを含んだデータベースファイルを操作するためのUIアプリケーションのようになっている。このため、一番最初の起動時にはアカウントデータを保存するためのデータベースファイルを作成するように求められる。
「New」ボタンをクリックしてデータベースファイルを作成する。
データベースファイルを開くためにマスターパスワードを使うので、ここでマスターパスワードを設定する。
これでインストールは完了だ。Password Safeを起動すると次のようなPassword Safeアプリケーションが起動してくる。
KeePassの時もそうだが、Password SafeもKeePassも基本的にはアカウントデータを保存しているデータベースファイルを操作するためのUIになっており、その作りはとてもシンプルなものになっている。
デスクトップだけで使うという選択肢
アカウントデータを管理するというのは慎重に行った方がよい。フルスタック型のパスワード管理アプリはたしかに便利なのだが、アカウントデータがいつのまにかクラウド側にコピーされているというのは、考えてみるとリスクのある話だからだ。
しかも、指紋認証機能を使うようになると、マスターパスワードを入力することすらもなくなり、自分で保護しているという感覚が希薄になっていくところがある。馴れていくとリスクが高まる可能性がある。
KeePassやPassword SafeのUI/UXはたしかに現在主流のモダンなアプリケーションと比べると古くさい感じはある。しかし、本来アカウントデータの管理を安全に行えればよいわけなので、目的に対してKeePassやPassword Safeは充分に機能を提供してくれる。単一のPCだけで管理できればよいということであれば、KeePassやPassword Safeは充分に魅力的な選択肢といえる。