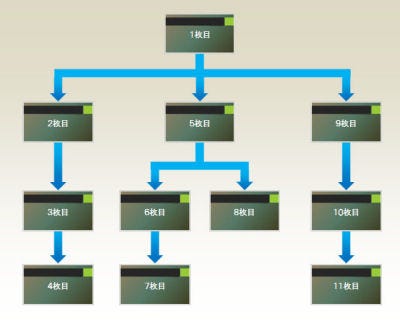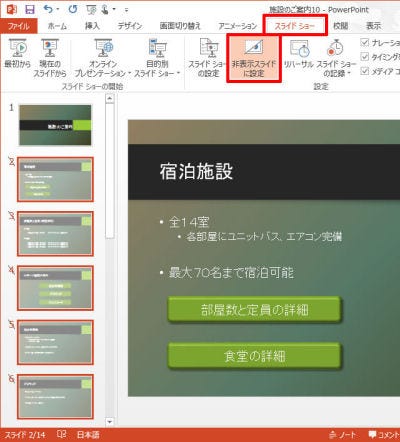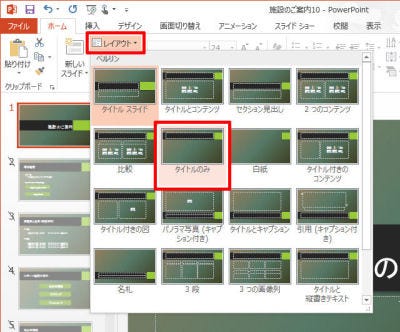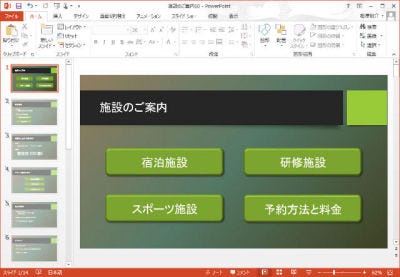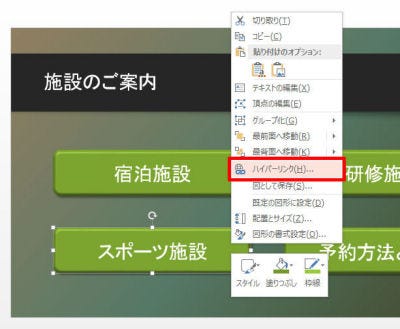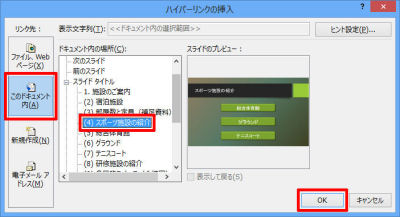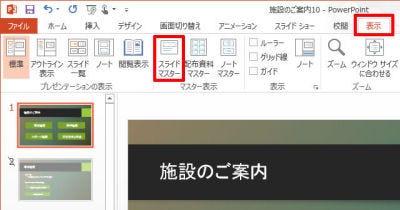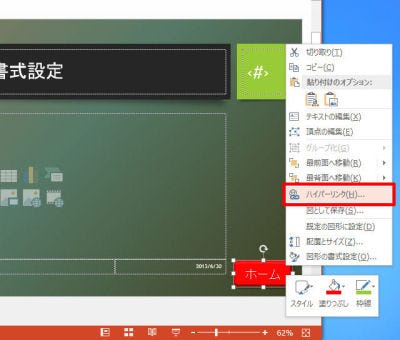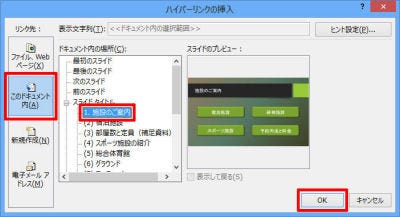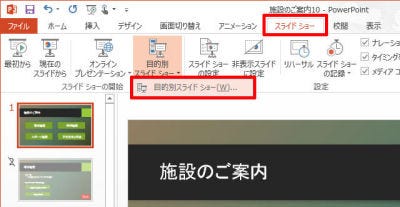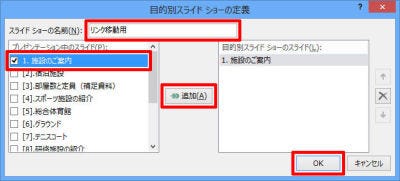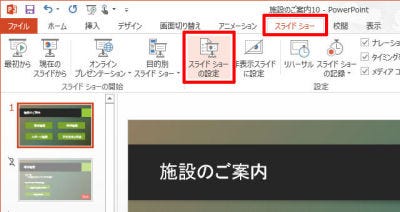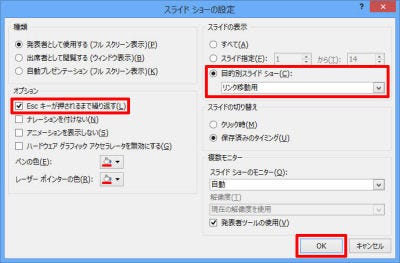今週は、Webサイトのように好きなスライドへ移動できるプレゼンテーションの作成手順を紹介してみよう。このような構成でプレゼンテーションを作成しておくと、状況に応じて臨機応変にスライドを提示できるようになる。これまでに紹介してきた内容の復習も兼ねて、いぢと試してみるとよいだろう。
リンク移動に特化したスライド構成
まずはスライド構成のイメージ図から紹介する。以下の例は、1枚目のスライドをメインメニューとし、各スライドにリンクで移動する形式のプレゼンテーションとなる。もちろん、各スライドに配置する「リンクの数」や「階層の深さ」に決まりがある訳ではない。内容に応じて自由にスライド構成を組み立てることが可能だ。
このような構成でプレゼンテーションを作成しておくと、Webサイトを閲覧しているときと同じような感覚でスライドショーを実行できるようになる。プレゼンしたい商品やサービスが多岐にわたっている場合は、先方の要望に合わせて資料を適時提示できるようになるし、それだけ応用範囲が広がることになる。
それでは、さっそく作成手順を紹介していこう。まずは、PowerPointで必要となるスライドを作成していく。1枚目のスライドはメインメニュー用のスライドとし、以降のスライドは各自の好きな順番で作成していけばよい。その後、2枚目以降のスライドを全て「非表示スライド」に設定する(詳しくは本連載の第5回を参照)。
すると、スライドショーには1枚目のスライドだけが表示されるようになる。続いて、1枚目のスライドにリンクを設置していく。今回は1枚目のスライドをメインメニューとして扱うので、スライドのレイアウトを「タイトル スライド」から「タイトルのみ」に変更しておこう。
その後、1枚目のスライドにメインメニューとなるリンクを作成する。リンクをクリックしやすいように図形でリンクを作成しておくとよいだろう。
あとは各自のスライド構成に合わせてリンクを設定していくだけ。この操作手順については、本連載の第7回を参考にするとよい。
2枚目以降のスライドについても同様の手順でリンクを設定していく。設定すべきリンクの数が多く、少々複雑になるので、チャート図などを描きながら作業を進めていくとよいだろう。また、必要に応じてサブメニューのスライドを設けたり、「戻る」などのリンクを設置したりしても構わない。
以上が、Webサイトのような構成でプレゼンテーションを作成するときの基本的な流れとなる。
メインメニュー(1枚目)に戻るリンクの作成
今回のような構成でプレゼンテーションを作成するときは、2枚目以降のスライドに「メインメニュー」(1枚目)に戻るためのリンクを作成しておいた方が何かと便利である。ただし、そのためには2枚目以降の全てのスライドにリンクを作成する必要がある。
このような場合に活用できるのが「スライドマスター」である(詳しくは本連載の第4回を参照)。まずは編集画面を「スライドマスター」に切り替える。
続いて「タイトルとコンテンツ」のスライドマスターを選択し、ここにリンクを作成すると、1枚目以外の全てのスライドに「メインメニューに戻る」のリンクを設置できるようになる。作業を効率化する手段として覚えておくとよい。
リンク以外をクリックしたときの対策
本連載の第7回~第8回でも紹介したが、「非表示スライド」と「リンク」を活用してスライドを構成する場合は、リンク以外の部分をクリックしたときの挙動にも配慮する必要がある。今回の例の場合はスライドの順番に一貫性がないため、リンク以外をクリックしたときに全く関連性のないスライドが表示されてしまう恐れがある。
こういったトラブル対策に有効活用できるのが「目的別スライドショー」となる(詳しくは本連載の第6回を参照)。まずは「スライドショー」タブから「目的別スライドショー」の設定画面を呼び出す。
続いて「新規作成」ボタンをクリックし、新しい「目的別スライドショー」を作成する。ここには、メインメニューとなる「1枚目のスライド」だけを登録しておけばよい。
このように設定しておくと、1枚目のスライドだけが「通常のスライド切り替え」の対象となり、リンク以外の部分をクリックしたときに関連性のないスライドが表示されるトラブルを回避できるようになる。
ただし、「最後のスライド」をクリックしたときにスライドショーが終了してしまうトラブルは回避できない。そこでスライドショーの設定も変更しておこう。スライドショーの設定画面を開き、「Escキーが押されるまで繰り返す」にチェックを入れる。これでスライドショーが延々とループされるようになる。あわせて、先ほど作成した「目的別スライドショー」を初期値に設定しておくとよい。
今回の例の場合、「目的別スライドショー」には「1枚目のスライド」しか登録されていないので、リンク以外の部分をクリックすると、「次に表示するスライドはナシ」→「1枚目のスライドにループ」という処理が行われ、自動的にメインメニューに戻るようになる。つまりEscキーが押されるまでは、「リンク先へ移動」または「メインメニューに戻る」の処理が延々と繰り返されることになる。これで大方のトラブルは回避できるはずだ。
参考までに今回作成したPowerPointファイルをサンプルとして用意しておくので、気になる方はダウンロードしてスライドショーの動作を確認してみるとよい。
今回紹介したテクニックはPowerPointの各機能を複雑に組み合わせているため、全体の仕組みを把握するまでに少々時間を要するかもしれない。とはいえ、便利に活用できる場面は多いので試してみても損はないと思われる。スライドショーをタブレット端末で再生できれば、館内情報の提供、内線番号の検索など、インフォーメーションセンター的な用途に利用することも不可能ではないだろう。いちど試してみるとよい。