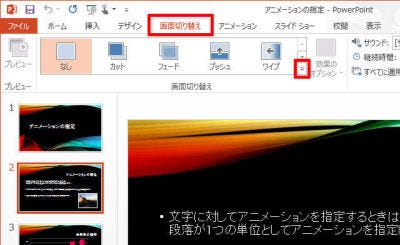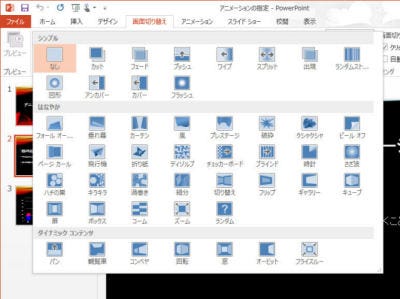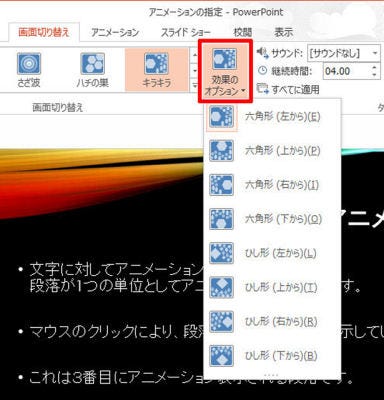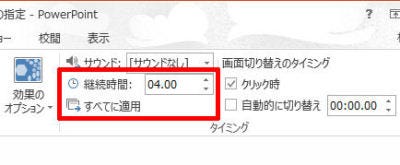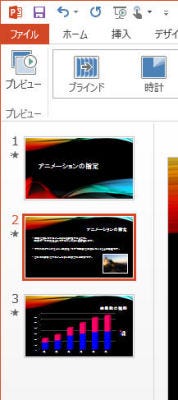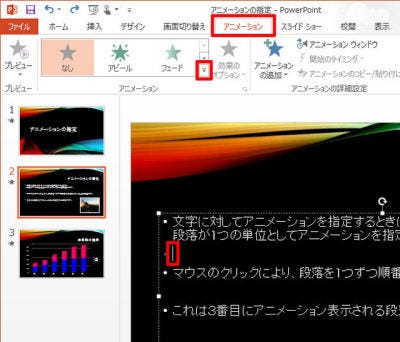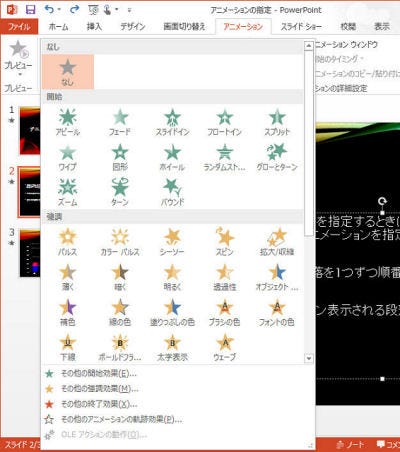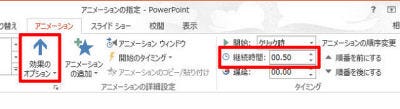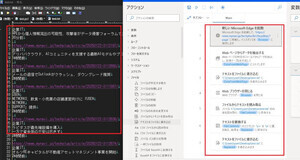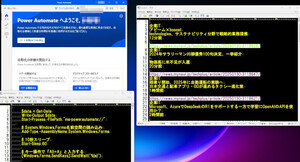今週は、PowerPointの操作方法の中で意外と需要が高い「画面切り替え」と「アニメーション」について紹介していこう。これらの機能はプレゼンテーションの作成に必須となる機能ではないが、『ぜひ活用したい…』と考えている方は多いようだ。念のため、使い方をマスターしておくとよいだろう。
画面切り替えの指定
PowerPointにおけるアニメーション表示は、大きく分けて「画面切り替え」と「アニメーション」の2種類に分類できる。このうちスライドを切り替える際に実行されるアニメーション表示が「画面切り替え」となる。
「画面切り替え」を指定するときは「画面切り替え」タブを利用する。このタブのリボンにある「その他」ボタン(直線と下三角のボタン)をクリックすると、利用可能な「画面切り替え」が一覧表示される。あとは一覧から好きな「画面切り替え」を選択するだけで、スライド切り替え時のアニメーション表示を指定できる。
それぞれの「画面切り替え」の様子を文章で説明するのは難しいので、テスト用のスライドを作成し、実際にスライドショーを実行して動作を確認してみるとよいだろう。ちなみに、指定した「画面切り替え」を解除するときは、先ほどの一覧から「なし」を選択すればよい。
「画面切り替え」を指定した後に「効果のオプション」をクリックして、アニメーションの方向などをカスタマイズすることも可能である。ここに表示される内容は、選択している「画面切り替え」に応じて変化する仕組みになっている。
「画面切り替え」のアニメーション表示に要する時間を調整したい場合は、「継続時間」の数値を変更する(単位は秒)。最後に「すべてに適用」をクリックすると、作成済みの全スライドに対して同じ「画面切り替え」を指定することができる。
なお、「画面切り替え」を指定したスライドには、スライド一覧の左側に「流れ星」のアイコンが表示される仕組みになっている。このアイコンの有無で「画面切り替え」の有無を確認することも不可能ではないが、後述する「アニメーション」を指定した場合にも同じアイコンが表示されるので、あまり効果的な確認方法にはならない。実際にスライドショーを実行してみて動作を確認するのが一番の確認方法といえるだろう。
もちろん、非表示スライドに指定されているスライドに対して「画面切り替え」を指定することも可能だ。この場合は、リンクをクリックして該当のスライドへ切り替えた際に「画面切り替え」のアニメーションが実行されることになる。
アニメーションの指定
続いては「アニメーション」の基本的な指定方法について紹介しておこう。こちらは、スライドを切り替えた後に、スライド内の各要素をアニメーションで表示(または消去)する機能となる。
それでは、基本的な指定手順を解説していこう。まずは、スライド内にある要素の中から「アニメーションを指定する要素」を選択する。たとえば画像に対して「アニメーション」を指定したい場合は、その画像をマウスでクリックして選択すればよい。文章(コンテンツ)に対して「アニメーション」を指定する場合は、その領域内にカーソルを移動する。
続いて「アニメーション」タブを選択し、「その他」ボタン(直線と下三角のボタン)をクリックすると、指定可能な「アニメーション」の一覧が表示される。あとは一覧から好きな「アニメーション」を選択するだけ。この操作手順は「画面切り替え」を指定する場合と基本的に同じである。すでに指定されている「アニメーション」を解除するときは、この一覧から「なし」を選択すればよい。
この一覧に表示される「アニメーション」は、「開始」「強調」「終了」「アニメーションの軌跡」といった4つのカテゴリに分類されている。以下に各カテゴリの特徴をまとめておくので、「アニメーション」を指定する際の参考にするとよい。
・開始(非表示 → 表示)
要素をアニメーションとともに表示する
・強調(表示 → 強調 → 表示)
要素をアニメーションで動かして強調する
・終了(表示 → 非表示)
要素をアニメーションとともに消去する
・アニメーションの軌跡(位置の移動)
要素をアニメーションとともに移動する
文章に対して「アニメーション」を指定した場合は、以下の図のように「1」「2」「3」…のアイコンが表示される。このアイコンの数字は、アニメーションが実行される順番を示している。実際にスライドショーを実行してみると、マウスをクリックする毎に各段落が1つずつ順番にアニメーション表示されていくのを確認できるはずだ。
段落を1つずつ順番にアニメーション表示させるのではなく、全段落を一気にアニメーション表示させたい場合は、マウスをドラッグして全ての段落を選択した状態で「アニメーション」を指定すればよい。この場合は、以下の図のように全段落に「1」のアイコンが表示される。
「画面切り替え」の場合と同様に、「効果のオプション」でアニメーションの方向などをカスタマイズしたり、「継続時間」でアニメーション表示に要する時間を調整したりすることも可能である。これらの設定を変更したときの動作も、スライドショーを実行することで確認できる。そのつど1枚目のスライドから見ていくのは面倒なので、「Shift」+「F5」キーを押して「現在のスライドから」でスライドショーを実行するとよいだろう。
なお、複数の要素に対して「アニメーション」を指定している場合は、それぞれを動作させるタイミングを細かく指定することも可能である。この設定方法については次週の連載で詳しく紹介していこう。