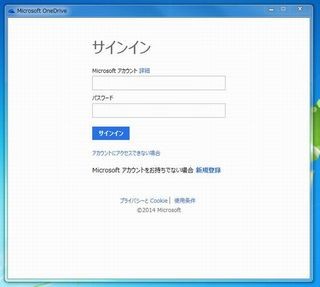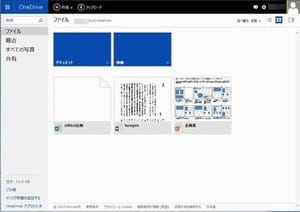OneDriveには、スマートフォンから利用できるアプリも用意されている。Android向けとiOS向けがあり、基本的な機能に違いはない。今回はAndroid向けのアプリを利用して、主な機能を紹介しよう。
スマートフォンからも利用可能
アプリをインストールした後、普段利用しているOneDriveのアカウントでログインを行う。最初に表示されるガイド画面で「今すぐサインイン」をタップするのが1番の近道だ。最初にメールアドレスを入力してから、ログインするサービスを選択し、あらためてパスワードを入力する流れはPCからブラウザ版を利用している時と同じ感覚だ。
ログインした後の画面は、PCからOneDriveを利用している人ならば迷わず使えるものになっている。Officeドキュメントはファイルタイプごとにアイコンで分けて表示されるし、画像フォルダにはサムネイルが表示される。表示はリスト形式と大アイコンを並べたタイル形式との選択が可能だ。また、ファイルやフォルダの並べ替えも簡単に行えるから、大量のファイルをアップロードしている場合にも困らない。
画像はタップして開くと、画面いっぱいに表示される。そこから右端にある情報ボタンをタップすると、ファイルタイプやサイズ、撮影日時、共有状態などを確認できる画面になる。
Officeドキュメントはスマートフォンにインストールされている対応アプリで開くことになる。ファイルの内容とアプリの機能によってはうまく開けないが、ファイルとしての操作は可能だ。つまり、ファイルをスマートフォンのローカルに保存しなおしたり、別のストレージサービスへ移動させたり、メールに添付して送付したりすることもできるわけだ。
スマートフォンからOneDriveにファイルをアップロードすることも当然できる。下に表示されているメニューからアップロードボタンをタップすると「写真と動画のアップロード」と「ファイルのアップロード」というメニューが表示される。「写真と動画のアップロード」を選択すると自動的に写真・動画の一覧が表示されるが、このようなガイドが不要ならば「ファイルのアップロード」から画像を指定してアップロードすることも可能だ。
カメラバックアップを活用すると便利さもアップ
最初のセットアップ時に「カメラバックアップを有効にする」という画面が表示されたはずだ。この時「今は有効にしない」を選択した人も、ぜひ設定画面からカメラバックアップをオンにしておこう。
カメラバックアップというのは、スマートフォンで撮影した写真や画像を自動的にOneDriveにアップロードする機能だ。もし、最初の時に「オンにする」を選択していた場合、スマートフォンがWi-Fiネットワークに接続した時にだけアップロードされる設定になっている。
設定画面では、Wi-Fi接続時だけでなくLTEや3G環境でもアップロードを行うようにしたり、アップロード対象に動画を含めたりするかどうかを指定できる。
カメラバックアップをオンにしておくと、撮影した画像はすぐにOneDriveにアップロードされるから、PCからも利用しやすくなる。例えば、仕事でドキュメントを作成する時にスマートフォンで撮影した画像を利用したい場合も、いちいち転送などを行う必要がなく、即座に利用可能だ。
また、スマートフォン内にローカル保存された画像を削除してしまってもOneDriveには残っていることになるため、画像の整理などもしやすい。写真や動画の撮影が好きでスマートフォンの容量を圧迫している人なども上手に活用するとよいだろう。しかも、カメラバックアップをオンにすると3GBの容量が無料で付与されるから、利用しない手はない。