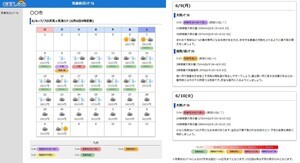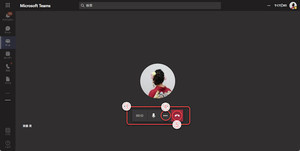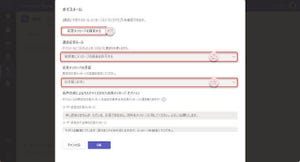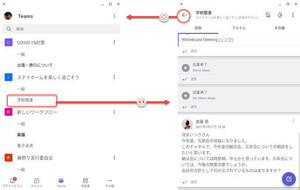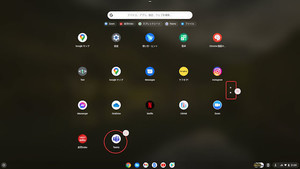ボイスメールにメッセージを残す
当連載の連載第95回、連載第96回では、自分が通話の呼び出しに出られない場合のボイスメールの設定を紹介しました。
今回は、通話を呼び出ししたところ通話先が呼び出しに応じることができず、ボイスメールを残す場合の操作を紹介します。
(1)「通話」メニューをクリック。
(2)通話履歴に通話したい相手が表示されていないときは、ユーザー名を入力して検索。
(3)通話先の通話ボタン(ビデオ通話または音声通話)をクリック。(何カ所かに表示されることがある)
(4)通話履歴にマウスを合わせると表示される通話ボタン
他にもTeamsではさまざまな場面で、ユーザーを表示する際に通話ボタンが表示されます。どの画面であっても、通話ボタンをクリックすれば相手と通話を開始できます。
(5)チャット画面の通話ボタンの例。
(6)相手を通話呼び出し中の画面。
(7)呼び出し中には、「…」(その他の操作)ボタンはグレーアウトされて使用できない。
ボイスメッセージ・転送の活用
通話先がボイスメッセージへの転送を設定しているとき、相手先に接続すると、ボイスメッセージの録音メニューが流れます。ボイスメッセージに転送されると、呼び出しがビデオメッセージか音声メッセージかにかかわらず、音声メッセージでの録音となります。 日本語設定の際、基本メッセージやユーザー設定メッセージ、カスタムメッセージが流れた後に、以下の人工音声のガイダンスが流れます。
終了したら電話を切るか、#キーを押してその他のオプションを表示します。
0を押すと、転送されます。
ガイダンスでは「表示します」と流れますが、何か表示されるわけではなく、あくまで音声ガイダンスです。
また、「0を押すと…」のガイダンスは、通話先ユーザーが他のユーザーへの転送を設定しているときに流れます。
これらの操作を行うためには、キーパッドを呼び出してください。キーボードのテンキーなどは使用できません。
(1)「…」(その他の操作)をクリック。
(2)「キーパッド」メニューをクリック。
(3)キーパッド。ボイスメールの操作には、このキーパッドを使用する。
(4)キーパッドを閉じる。
メッセージ録音後、「#」をクリックすると、以下のガイダンスが流れますので、録音メッセージの編集や取り消し操作が可能です。
再生するには2を押します。
消去して録音し直すには3を押します。
録音を続けるには4を押します。
キャンセルするには*を押してください。
このメニューを繰り返すには0を押します。
なお、通話先ユーザーが他のユーザーへの転送を設定して、転送を選んだ場合は、以下のような表示の後、通話先ユーザーが設定した別のユーザーに転送されます。
(5)通話先から転送中の画面。
通話に出られないときの切り替え
なお、自分が通話の呼び出しに出られないとき、簡単にボイスメールに切り替える方法があります。
(1)「通話」ボタンをクリック。
(2)「転送しない」または「ボイスメールに転送」右側の「▼」をクリックしてメニューを呼び出す。
(3)「転送しない」メニューをオンにすると、呼び出しがあったときに着信する。
(4)「ボイスメールに転送」メニューをオンにすると、呼び出しがあったとき、即座にボイスメールに切り替わる。
手軽なコミュニケーションツールであるTeamsの通話ですが、常に着信を受けられるとは限りません。ボイスメールを活用して、効率的なコミュニケーションを図ってください。