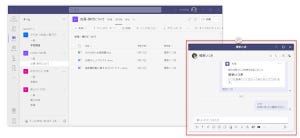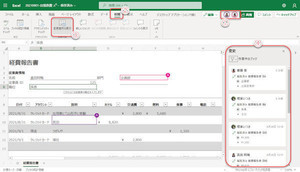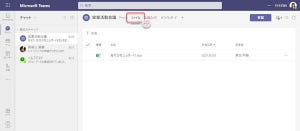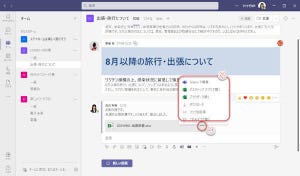Microsoft Teamsのあまり知られていない便利な機能として、今回はショートカットキーを紹介します。
前回紹介したコマンドボックスと同様、知っておくと便利なキー操作です。マウス操作ならメニューをたどったりページを切り替えたりして数回の操作が必要な機能が、ショートカットキーでは1回で呼び出したりできる場合があります。思考を中断せずにすばやくTeamsを操作するために、覚えておくと便利です。
ショートカットキーの例1
ショートカットキーの具体的な使用例を紹介します。 たとえば、Teams使用中に誰かとチャットを開始したい場合、[Ctrl] + [N]([Ctrl]キーを押したまま[N]キーを押す)を押すと、即座に新規チャット開始画面に移行します。
(1)チームの投稿画面を読んでいるときに、[Ctrl]+[N]を押す。
(2)新規チャット開始画面になる。
(3)チャット相手の入力ボックスにカースが移動し、待機。
ショートカットキーの例2
チームの投稿ページを閲覧中に過去の投稿やファイルなどを検索したくなったとき、[Ctrl]+[F]キーを押すことで、すぐに検索ボックスに移動できます。
(1)投稿ページで[Ctrl]+[F]を押すと、検索ボックス(コマンドボックス)に「/find」コマンドを自動入力。
(2)検索キーワードの入力状態で待機。
一方、投稿画面で過去の投稿などを閲覧中に[Alt] + [Shift] + [C]を押すと、すぐに新しいメッセージを投稿できます。
(3) [Alt] + [Shift] + [C]を押したことによって、新規投稿メッセージボックスにカーソルが移動し、入力待機。
このように、覚えておくと便利なショートカットキーがたくさんありますが、無理してまで暗記する必要はないでしょう。使用頻度が高い機能から1つずつ覚えていけば、無理なく、効率的にTeamsを使いこなす役に立ちます。 |
ショートカットキー一覧
Teamsで使用できる主要なショートカットキーは以下の通りです(当記事執筆時点)。 Microsoft Teamsのショートカット一覧やヘルプページの表記は、英語キーボードのキートップ表記に合わせている部分があります。以下の表は、日本語キーボードに合わせて表記しました。
また、デスクトップアプリ版TeamsとWebアプリ版Teamsでは、一部のキー操作が異なります。Webブラウザとショートカットキーが競合しないよう、Webアプリ版Teamsではデスクトップアプリ版Teamsとキー操作が異なっていたり、そもそもショートカットキーが用意されていなかったりする機能があります。 以下の表で、「Webアプリ」の列に「←」とあるのは、デスクトップアプリと同じ操作です。デスクトップアプリ版とショートカットキーが異なる場合は、キーを明記しています。Webアプリ版にショートカットキーがない場合は「(なし)」と表記しています。
| コマンド | 機能 | Webアプリ |
|---|---|---|
| ショートカットキーの一覧表示 | [Ctrl] + [.] | ← |
| 検索ボックス(コマンドボックス)に移動 | [Ctrl] + [/] | ← |
| コマンドの一覧表示 | [Ctrl] + [E] | ← |
| フィルター設定ボックスに移動 | [Ctrl] + [Shift] + [F] | ← |
| コマンドボックスの/gotoコマンドに移動 | [Ctrl] + [G] | [Ctrl] + [Shift] + [G] |
| アプリの選択・検索ウインドウ(フライアウト)を開く | [Ctrl] + [@] | ← |
| 新しいチャットを開始 | [Ctrl] + [N] | [左Alt] + [N] |
| 設定ウインドウを開く | [Ctrl] + [,](カンマ) | [Ctrl] + [Shift] + [,] |
| ヘルプページに移動 | [F1] | [Ctrl] + [F1] |
| ウインドウなどを閉じる | [Esc] | [Esc] |
| 表示拡大 | [Ctrl] + [Shift] + [-] | (なし) |
| 表示縮小 | [Ctrl] + [-] | (なし) |
| 拡大縮小表示を元に戻す | [Ctrl] + [0] | (なし) |
| アクティビティに移動 | [Ctrl] + [1] | [Ctrl] + [Shift] + [1] |
| チャットに移動 | [Ctrl] + [2] | [Ctrl] + [Shift] + [2] |
| チームに移動 | [Ctrl] + [3] | [Ctrl] + [Shift] + [3] |
| カレンダーに移動 | [Ctrl] + [4] | [Ctrl] + [Shift] + [4] |
| 通話に移動 | [Ctrl] + [5] | [Ctrl] + [Shift] + [5] |
| チャット/チームで最近使ったファイルを一覧 | [Ctrl] + [6] | [Ctrl] + [Shift] + [6] |
| チャット/チームで1つ前のリスト項目に移動 | [左Alt] + [↑] | ← |
| チャット/チームで次のリスト項目に移動 | [左Alt] + [↓] | ← |
| 選択したチームを上に移動 | [Ctrl] + [Shift] + [↑] | (なし) |
| 選択したチームを下に移動 | [Ctrl] + [Shift] + [↓] | (なし) |
| 履歴メニューを開く | [Ctrl] + [Shift] + [H] | (なし) |
| 1つ前のセクションに移動 | [Ctrl] + [Shift] + [F6] | ← |
| 次のセクションに移動 | [Ctrl] + [F6] | ← |
| チャット/チームの投稿で、新しい会話を始める | [Alt] + [Shift] + [C] | ← |
| 会話入力中、メッセージを送信 | [Ctrl] + [Enter] | ← |
| 会話入力中、ファイルの添付 | [Ctrl] + [O](オー) | [Ctrl] + [Shift] + [O] |
| 会話入力中、改行する | [Shift] + [Enter] | ← |
| 会話に返信 | [Alt] + [Shift] + [R] | ← |
| 現在のチャット/チャネルメッセージから検索 | [Ctrl] + [F] | ← |
| ビデオ通話を受け取る | [Ctrl] + [Shift] + [A] | ← |
| 音声通話を受け取る | [Ctrl] + [Shift] + [S] | ← |
| 通話を拒否 | [Ctrl] + [Shift] + [D] | ← |
| 相手を選択した状態で、音声通話を発信 | [Ctrl] + [Shift] + [C] | ← |
| 相手を選択した状態で、ビデオ通話を開始 | [Ctrl] + [Shift] + [U] | ← |
| 音声通話を終了 | [Ctrl] + [Shift] + [B] | (なし) |
| ビデオ通話を終了 | [Ctrl] + [Shift] + [B] | (なし) |
| 通話中、ミュートのON/OFFの切り替え | [Ctrl] + [Shift] + [M] | ← |
| 通話中、手を挙げる/手を下げる | [Ctrl] + [Shift] + [K] | ← |
| 通話中、画面共有セッションの開始 | [Ctrl] + [Shift] + [E] | (なし) |
| 通話中、ビデオ映像送信のON/OFF切り替え | [Ctrl] + [Shift] + [O] | (なし) |
| 背景のぼかしの切り替え | [Ctrl] + [Shift] + [P] | (なし) |
| 新しい会議予約の作成 | [Alt] + [Shift] + [N] | ← |
| 現在時刻に移動 | [Alt] + [.](ピリオド) | ← |
| 前の日/週に移動 | [Ctrl] + [Alt] + [←] | ← |
| 次の日/週に移動 | [Ctrl] + [Alt] + [→] | ← |
| 日を表示 | [Ctrl] + [Alt] + [1] | ← |
| 稼働日を表示 | [Ctrl] + [Alt] + [2] | ← |
| 週を表示 | [Ctrl] + [Alt] + [3] | ← |
| ダウンロードフォルダーに診断ログのダウンロード | [Ctrl] + [Alt] + [Shift] + [1] | (なし) |
※Webブラウザの種類によって、Webアプリ版Teamsのショートカットキーの一部が使用できない場合もあります。また、ショートカットキーを使用する他の常駐アプリを使用している場合も、競合するショートカットキーは使えない場合があります。