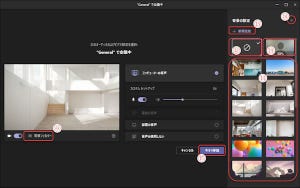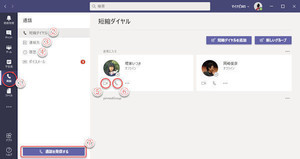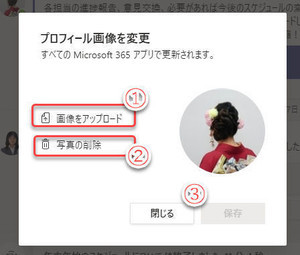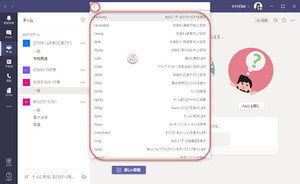新しくなったビデオ会議画面
Teamsデスクトップアプリの通話画面は、2020年秋よりデザインがかわりました。今回から、新しいデザインでビデオ会議中の画面を紹介します。なお、当記事執筆時点で、Web版のTeamsは、以前のデザインのままで、まだ更新されていません。つまり、現時点では、デスクトップアプリ版のTeamsとWeb版のTeamsで、デザインや操作性が異なります。
デスクトップ版Teamsの通話中の基本画面を以下に紹介します。 通話や会議の開始方法については、当連載の第38回、第39回を参照してください。
(1)相手の映像を表示。カメラがオフになっているときはユーザーアイコンを表示。複数のユーザーと通話中は、2分割、3分割、4分割と、分割表示します。
(2)自分の映像を表示。カメラがオフになっている時は、表示しない。
(3)通話時間を表示。
(4)メニューアイコン。
(5)映像送信のON/OFF切り替え。
(6)音声送信のON/OFF切り替え。
(7)オンフック(通話切断、ビデオ会議退出)ボタン。
なお、Webアプリ版では、古いTeamsのデザインで表示されます。
以下、通話中に使用できる機能を紹介します。
参加者の表示
「参加者を表示」ボタンをクリックすると、現在の通話に参加しているユーザーを一覧表示します。
(1)参加者一覧表示のON/OFF切り替え。
(2)参加者の一覧を表示。
(3)追加の参加者を呼び出す。次の画面を参照。
(4)参加者全員をミュート(マイクOFF)にする。
(5)参加者が音声をミュートしているかどうかを表示。
(6)参加者一覧表示を閉じる。
(4)のボタンをクリックすると、通話者全員のマイクをリモートでOFFにします。ただし、うまくリモート制御できずにOFFにできないこともあります。また、リモートでOFFにした相手のマイクをリモートでONにすることはできません。ミュートにしたマイクをONにするのは、それぞれの通話者に委ねられます。ONにしてほしいときは、マイクをONにするように依頼してください。
(7)通話に参加者を加えるときは、呼び出したい相手のユーザー名を入力。呼び出せる相手は、同じMicrosoft 365テナントのユーザーから、あらかじめゲストユーザーとして登録したユーザー。
(8)表示されたリストから、呼び出す相手をクリックして呼び出す。
(9)3人目を追加して、画面が分割された。
会話の表示/非表示
通話しながら、チャットウインドウを使用します。ここで言う「会話」や「チャット」とはテキストメッセージの投稿を意味します。Teamsのチーム画面の「投稿」に相当します。
(1)会話(チャットウインドウ)の表示/非表示切り替え。
(2)チャットウインドウ。チーム画面の投稿と同様に、テキストメッセージの送信、画像やファイルの送信が可能。
(3)チャットウインドウを閉じる。
チャットウインドウを閉じているときにチャットでメッセージを受信すると、(1)のアイコンにオレンジ色のインジケーターが点灯します。
音声通話、ビデオ会議中に文字ベースのチャットを併用するのは不思議に思われるかもしれませんが、音声では聞き間違いが起きやすい情報を伝達するには便利です。また、URLや電話番号などをコピー&貼り付けで簡単に共有できますし、投稿テキストを議事録代わりに残すことも可能です。画像ファイルなど、添付ファイルを送信することもできます。
手を挙げる/手を下げる
複数のメンバーによる会議中に、挙手する機能です。会議中、挙手を求めるケースはよくありますが、ビデオ会議画面で一度に表示できるメンバーの数は限られていますし、音声では聞き取りにくいこともあります。挙手機能を使えば、誰が挙手したか、参加者リストで一目瞭然です。
(1)挙手したり、挙手を取り下げたりする。
(2)挙手している人数をオレンジのインジケーターで表示する。また、挙手したユーザー名を短時間ポップアップ。
(3)参加者一覧を表示しているとき、誰が挙手しているかインジケーターを表示。
(4)画面に表示されているユーザーが挙手したとき、インジケーターを表示。
次回も引き続き通話中の機能を紹介します。