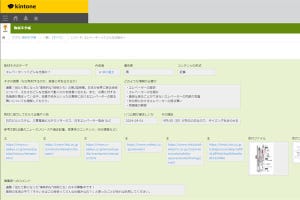kintoneは、「数値」フィールドに入力した数値データをもとに、さまざまな計算を行うことができる。「単価」×「数量」などの計算は、電卓片手に計算結果を自分で入力するのではなく、kintoneに計算を任せてしまうのが基本だ。あわせて「合計」を算出する関数SUMの使い方も紹介しておこう。
計算式に従って自動計算するフィールドの作成
まずは、誰もが理解できる簡単な例として、「単価」×「数量」=「金額」をkintoneに自動計算させる場合を例に計算機能の使い方を紹介していこう。
計算時に参照するフィールド(入力欄)は、「数値」フィールドで作成する。今回の例では、「単価」と「数量」のフィールドを以下の図のように作成した。
続いて、これらのフィールドに入力した数値データをもとに「どのように計算するか?」を指定していく。
ここで問題となるのが、「各フィールドをどうやって参照するか?」である。Excelの場合、B2やC2などの“セル番号”で参照するセルを指定できるが、kintoneには“列”や“行”に相当するものがない。そこで、各フィールドを識別する名前(フィールドコード)を指定することにより、この問題を解決する。
その具体的な手順を紹介していこう。計算時に参照する「数値」フィールドにマウスを移動し、「歯車」アイコンから「設定」を選択する。
「数値」フィールドの設定画面が表示されるので、「フィールドコード」の項目にある「編集」アイコンをクリックする。すると、フィールドコードを変更できるようになる。フィールドコードには、各自の好きな文字を自由に入力することが可能だ。今回の例では、フィールド名と同じ「単価」という名前を指定した。フィールドコードを変更できたら「保存」ボタンをクリックし、さらに設定画面の「保存」ボタンをクリックする。
これで「単価」のフィールドに「単価」という名前のフィールドコードを指定できた。同様の手順で、「数量」のフィールドに「数量」という名前のフィールドコードを指定する。
これで準備は完了。続いて、実際に計算を行うフィールドを配置する。このフィールドは、「計算」のパーツをドラッグ&ドロップして配置すればよい。
「計算」フィールドを配置できたら、「歯車」アイコンから「設定」を選択し、設定画面を呼び出す。
すると、以下の図のような設定画面が表示される。まずは、「フィールド名」に適当な文字(ラベル)を指定する。続いて、「計算式」の項目に計算方法を指定する。今回の例の場合、「単価」と「数量」を掛け算したいので「単価*数量」と入力すればよい。
Excelに置き換えて説明すると、B2やC2などの“セル参照”に相当する部分を「フィールドコード」で記述し、+(足し算)、-(引き算)、*(掛け算)、/(割り算)、^(べき乗)といった「演算子」で計算方法を指定する。なお、計算式の先頭に「=」(イコール)を記述する必要はない。
計算式を指定できたら、次は計算結果の表示方法を指定する。数値や日時などの表示方法を選択し、数値の前後に付ける「単位記号」を指定する。必要に応じて「小数点以下の表示桁数」も指定しておくとよい。すべて指定できたら「保存」ボタンをクリックする。
以上で、「計算」フィールドの設定は完了。「計算」フィールド内に“指定した計算式”が表示される。「アプリを公開」ボタン(または「アプリを更新」ボタン)をクリックしてアプリの編集を終了し、計算機能の動作を確認してみよう。
自動計算の動作を確認する
先ほど作成したアプリを使って、計算機能が動作する様子を紹介しておこう。アプリを起動し、「+」アイコンをクリックしてデータの入力画面を表示する。続いて、各フィールドにデータを入力していく。
今回の例の場合、「単価」と「数値」のフィールドに数値データを入力して「Tab」キーを押すか、もしくは他のフィールドなどをクリックすると、「単価」×「数量」が自動計算され、その計算結果が「金額」のフィールドに表示される。
このように計算を自動処理するように設定しておくと、自分で計算する手間がなくなり、作業を効率よく進められるようになる。計算間違いなどの凡ミスを減らす、という意味でも必ず覚えておきたい機能といえるだろう。
テーブル内で計算式を使用する
第6回で紹介した「テーブル」の中で計算機能を使用することも可能だ。この場合は、各行で同じ計算が繰り返される。先ほどと同様に、「単価」×「数量」=「金額」を自動計算させる場合を例に、具体的な操作手順を紹介していこう。
まずは、テーブルの各列に「数値」フィールドと「計算」フィールドを配置する。今回の例では、以下の図のようにフィールドを配置した。
続いて、数値データが参照される列(フィールド)にフィールドコードを指定する。今回の例では、「単価」の列に「単価」という名前のフィールドコードを指定した。同様に、「数量」の列には「数量」という名前のフィールドコードを指定した。
次は、「計算」フィールドの設定を行う。「計算」の列にマウスを移動し、「歯車」のアイコンから「設定」を選択する。
「計算」フィールドの設定方法は、単独で「計算」フィールドを配置した場合と同じだ。適当なフィールド名(列名)を指定し、「フィールドコード」と「演算子」で計算式を指定する。さらに、計算結果の表示方法を指定して「保存」ボタンをクリックする。
あとは「アプリを公開」ボタンをクリックして編集作業を終えるだけ。上図のように既存のアプリを編集した場合は、「アプリを更新」ボタンをクリックして、アプリの編集を確定すればよい。
データの入力画面で動作を確認した例も紹介しておこう。テーブルの1行目にデータを入力すると、その行内で計算が行われ、計算結果が表示される。今回の例の場合、「単価」×「数量」の計算結果が「金額」の列に表示される。
続いて、「+」アイコンをクリックして2行目のデータを入力する。すると、2行目についても「単価」×「数量」の計算結果が「金額」の列に表示される。
もちろん、3行目以降も同様に「単価」×「数量」が自動計算されていく。このように、テーブル内に「計算」フィールドを配置した場合は、各行で同じ計算が繰り返される仕組みになっている。
関数SUMで合計を算出する
複数の数値データについて、その「合計」を算出したい場合もあるだろう。この場合は、関数SUMを使って「合計」を算出すればよい。先ほど示したテーブル内にある「金額」の列を合計する場合を例に、具体的な操作手順を解説していこう。
アプリの編集画面を開き、「金額」の列にフィールドコードを指定する。今回は、フィールド名と同じ「金額」という文字をフィールドコードに指定した。
続いて、合計を算出するための「計算」フィールドを配置する。このとき、「スペース」のパーツを使って余白を調整すると、「金額」の列の真下に「計算」フィールドを配置できる。
「計算」フィールドを配置できたら、計算方法などを設定していく。「歯車」のアイコンから「設定」を選択する。合計を算出するときは、「計算式」の項目に関数SUMを記述する。関数SUMのカッコ内には“合計する列のフィールドコード”を記述する。今回の例の場合、計算式に「SUM(金額)」と記述すればよい。関数の場合も、最初の「=」(イコール)は不要となる。
アプリを更新して動作を確認してみよう。データの入力画面を開き、テーブル内に「単価」と「数量」の数値データを入力していくと、各行の「金額」が自動計算される。さらに「金額」の合計も自動計算される。
このように関数SUMを使って「合計」を自動計算させることも可能だ。Excelに慣れている方なら、計算式や関数の使い方をすぐに理解できるだろう。念のため、Excelと異なる部分をまとめておこう。
- 参照されるフィールドに「フィールドコード」を指定しておく
- セル参照に相当する部分を「フィールドコード」を記述する
- 先頭の「=」は不要
こういったルールを覚えてしまえば、kintoneでも自由自在に計算を行えるようになるはずだ。参考までに、先ほどの例に“消費税(10%)の計算”を追加した例を紹介しておこう。
Excelを使える方なら、上図を見るだけで計算式の指定方法を理解できるだろう。これからkintoneを試す方はもちろん、すでにkintoneを使用している方も、ぜひ参考にしていただければ幸いだ。