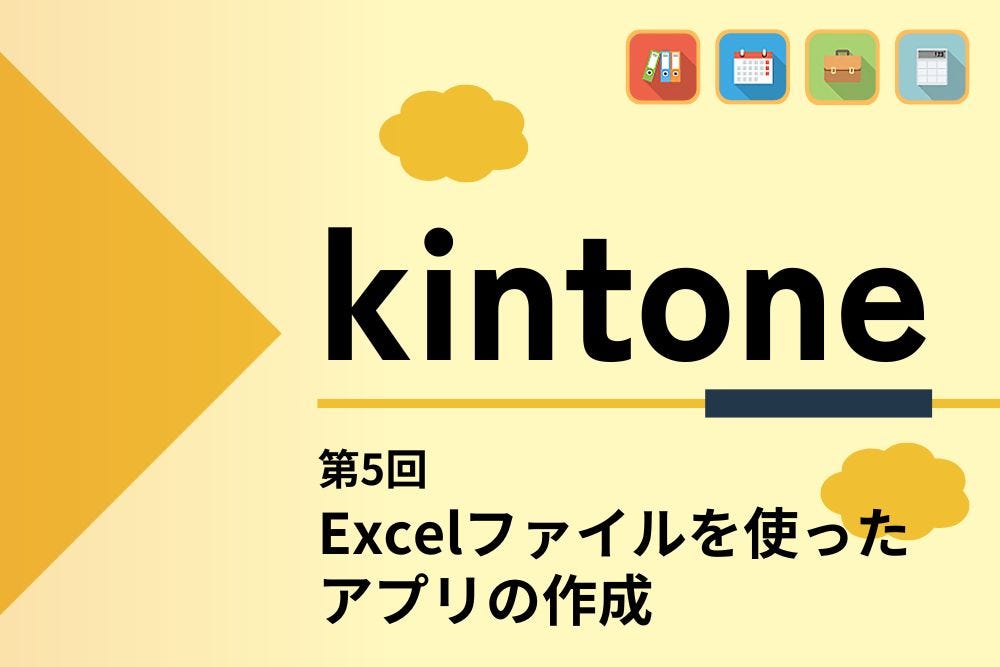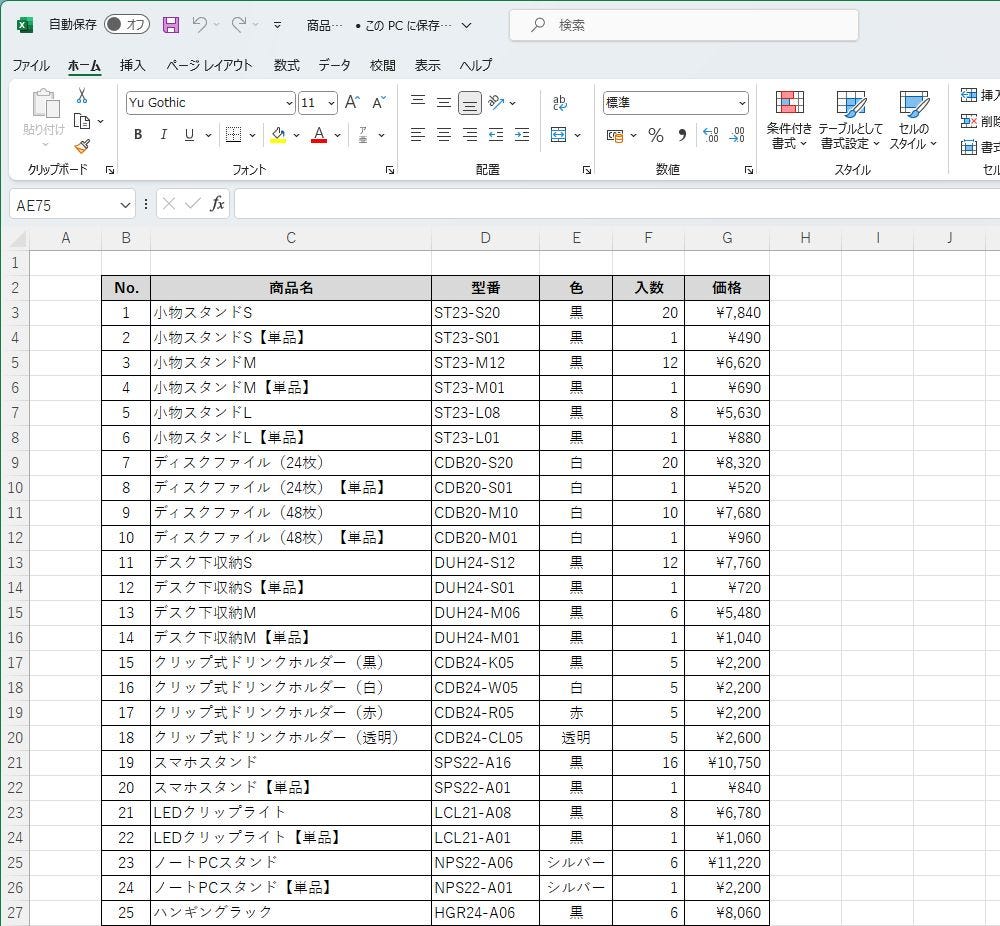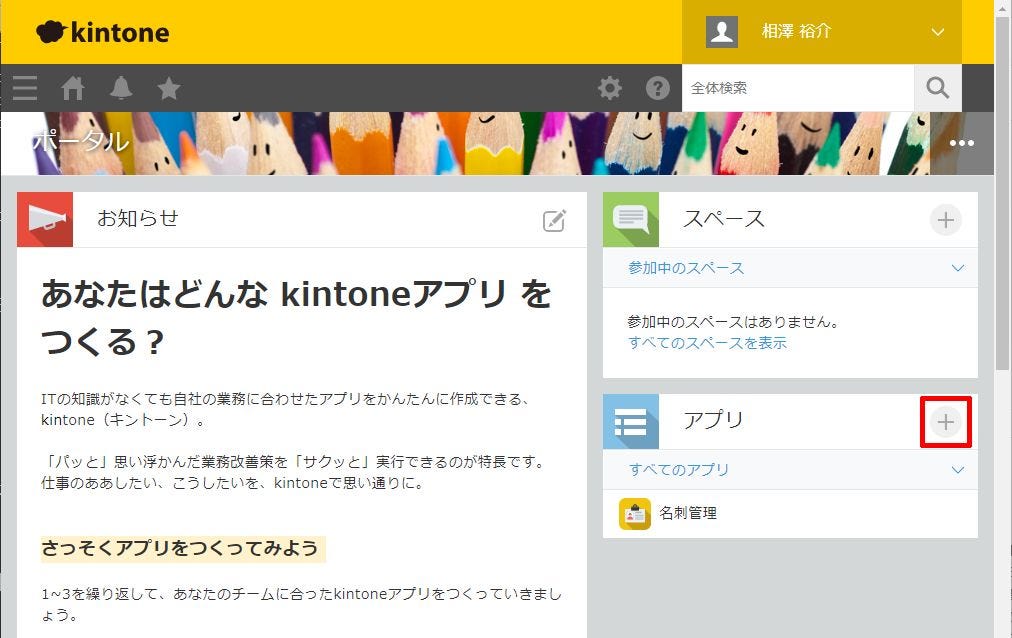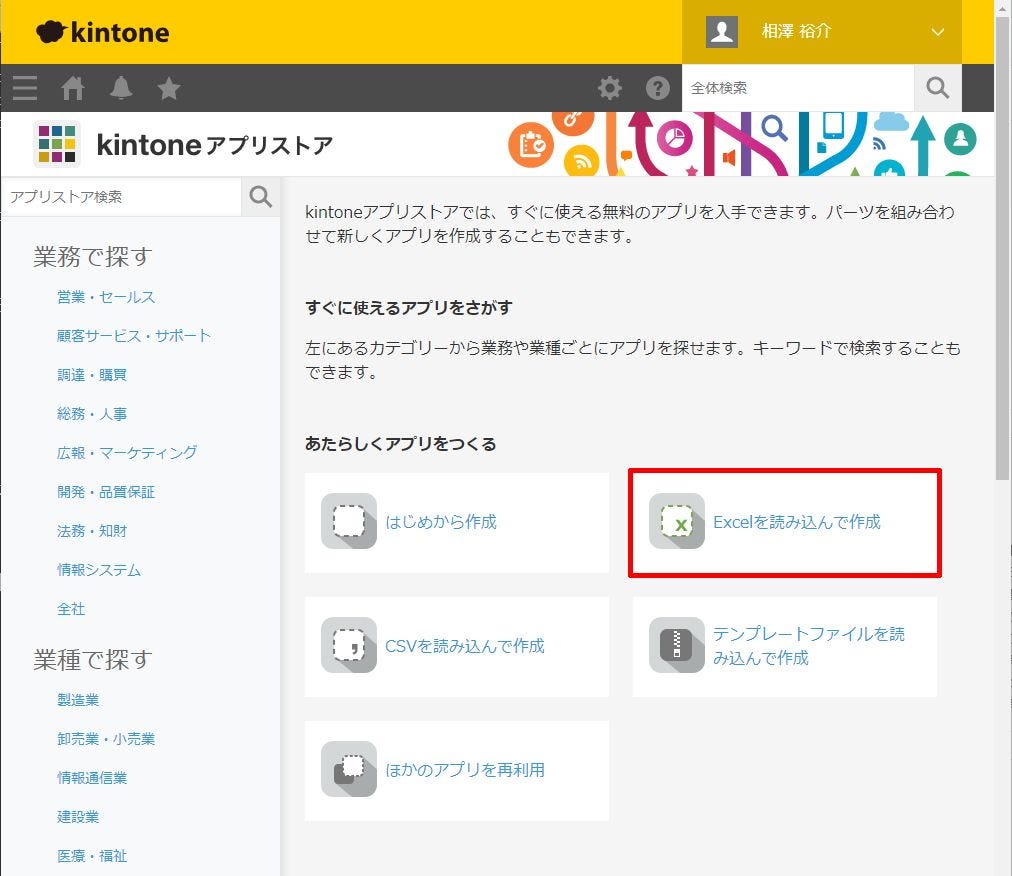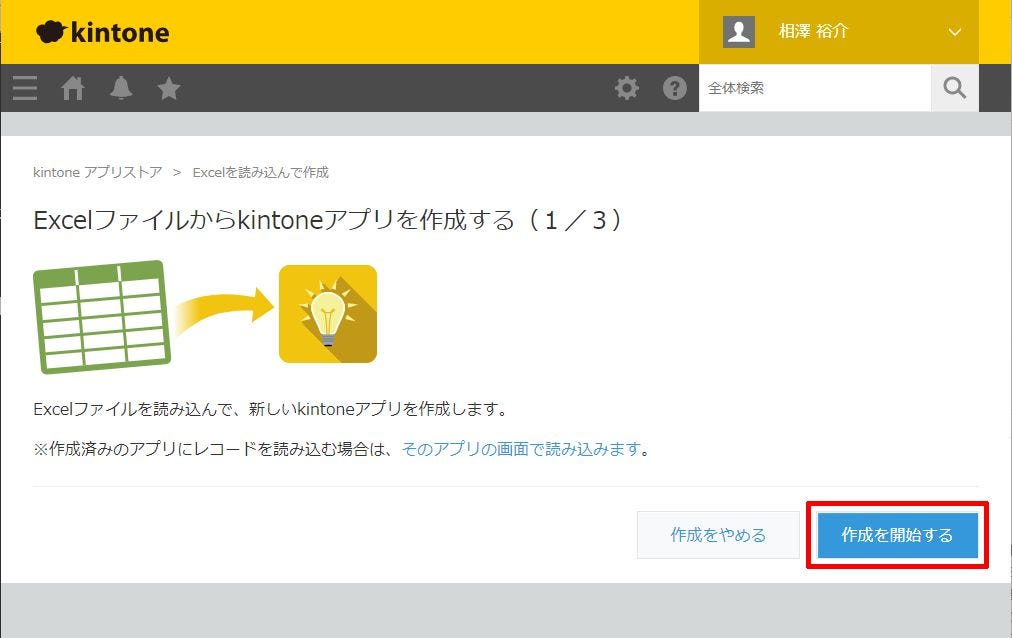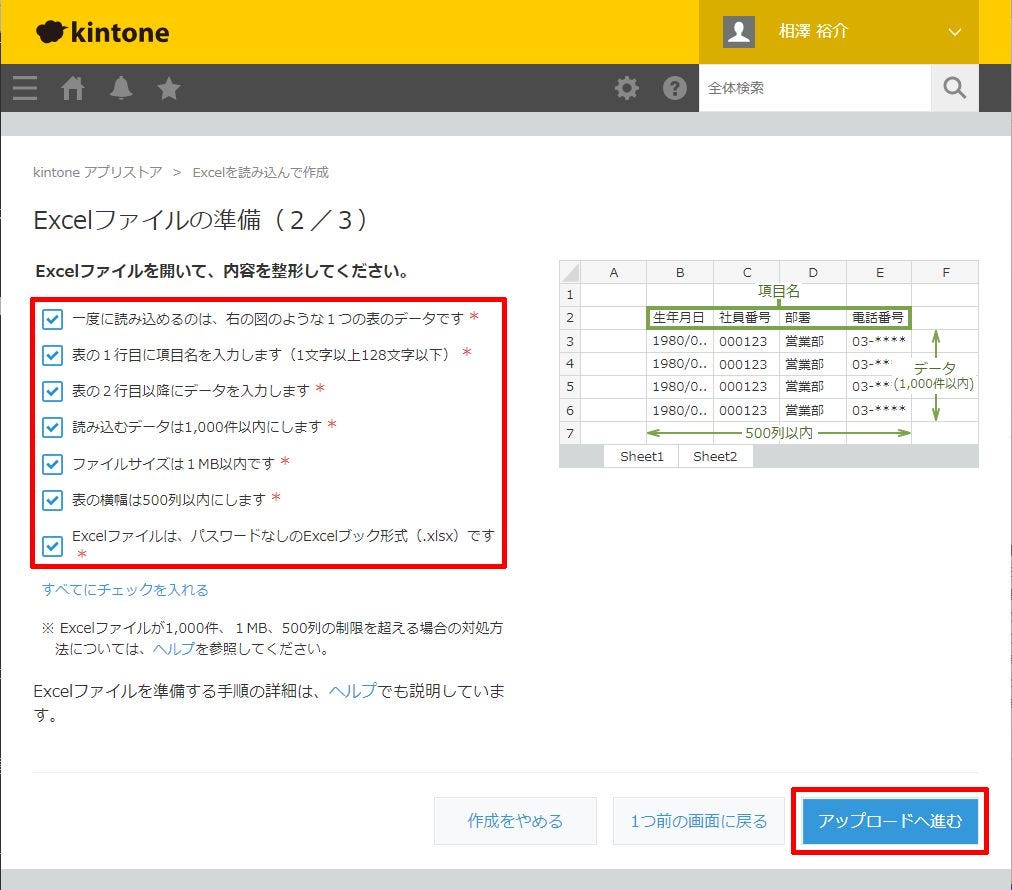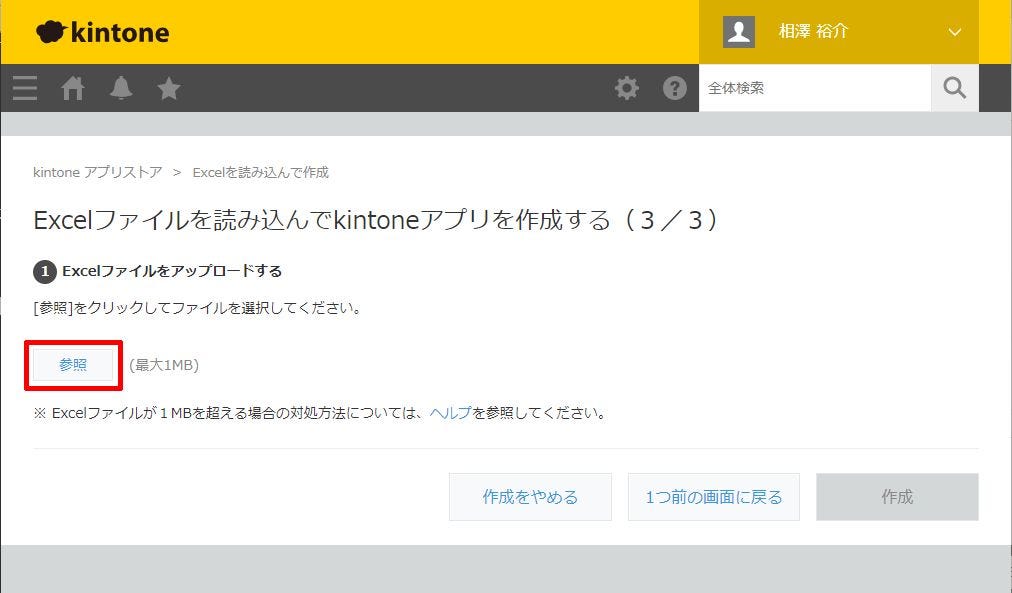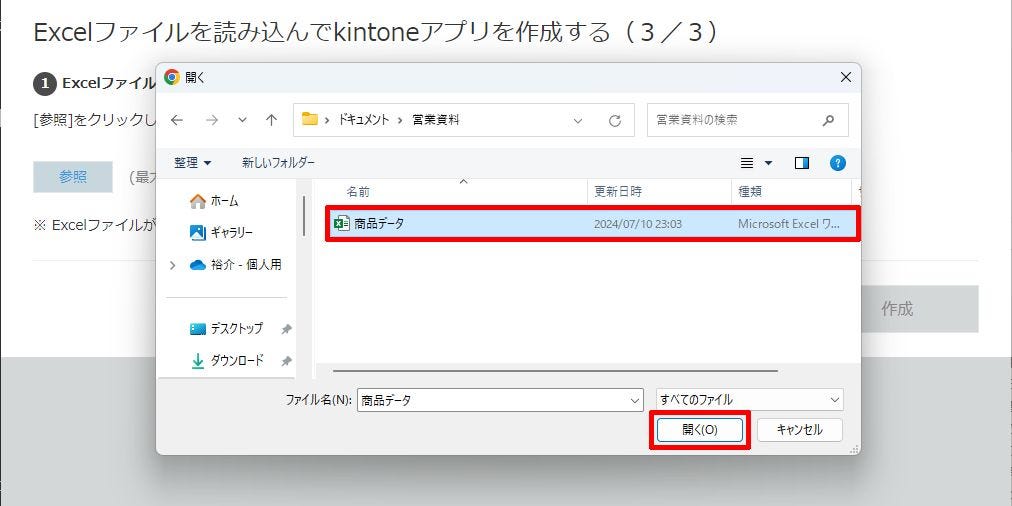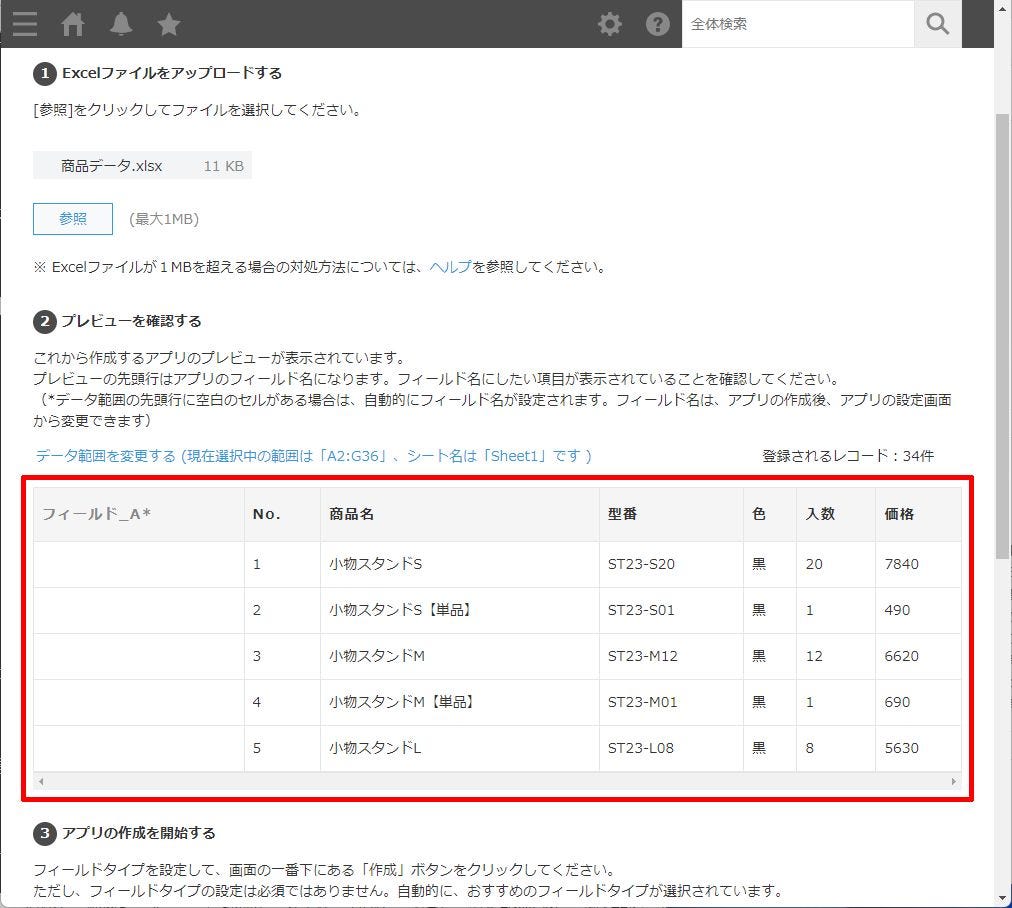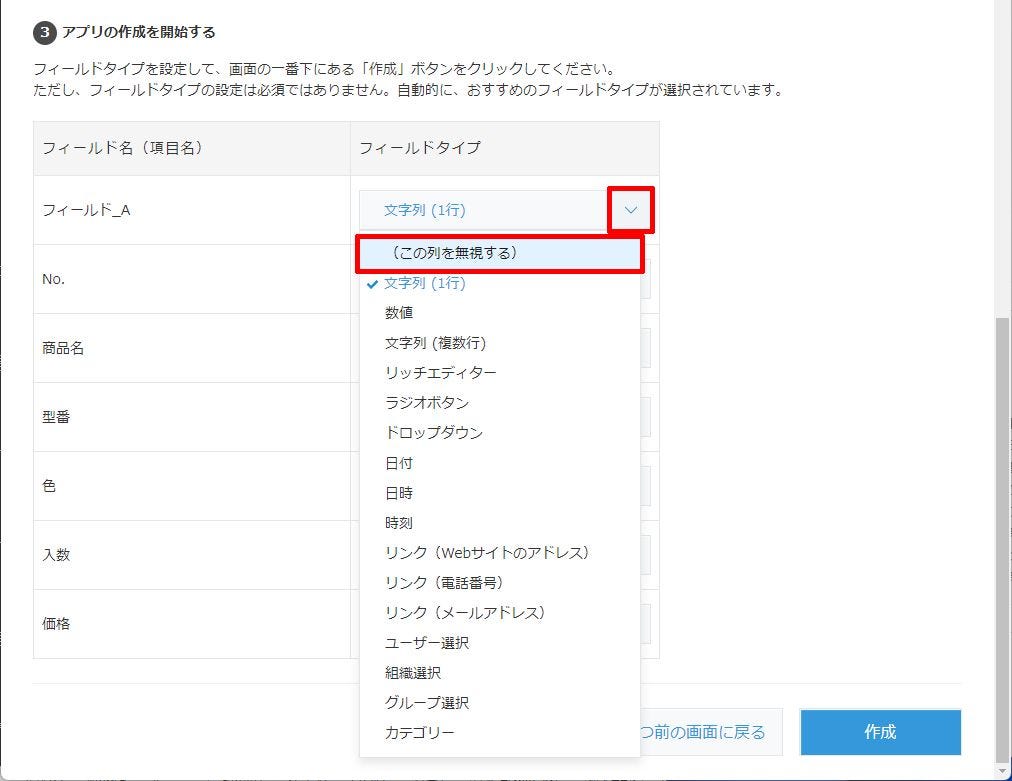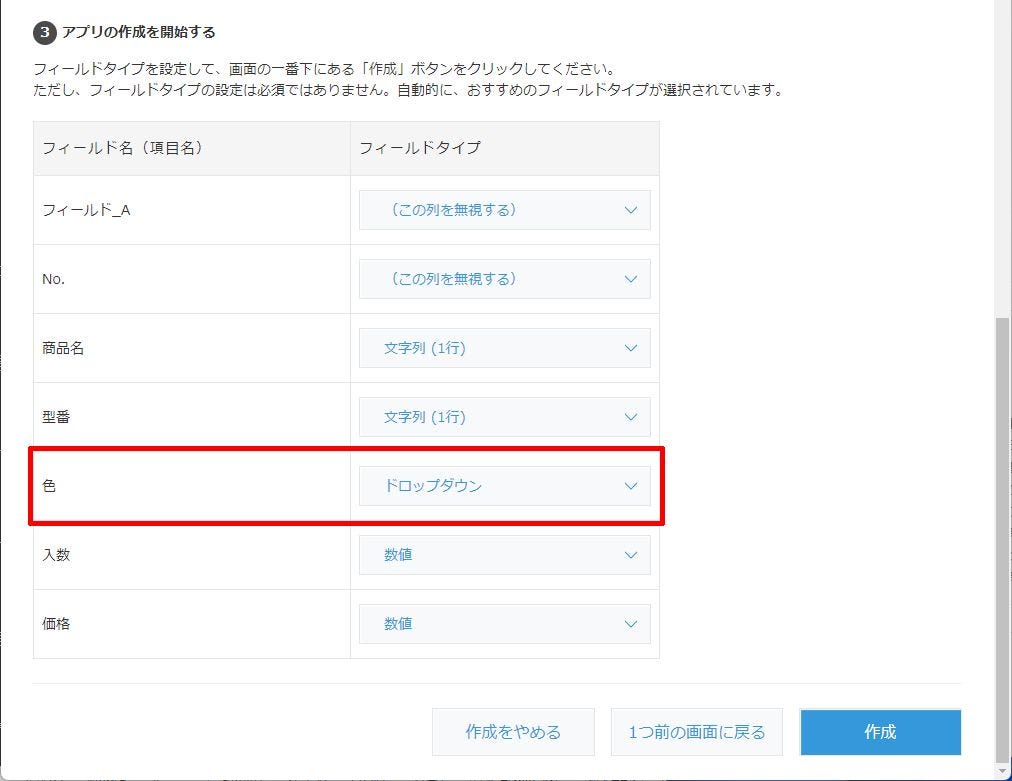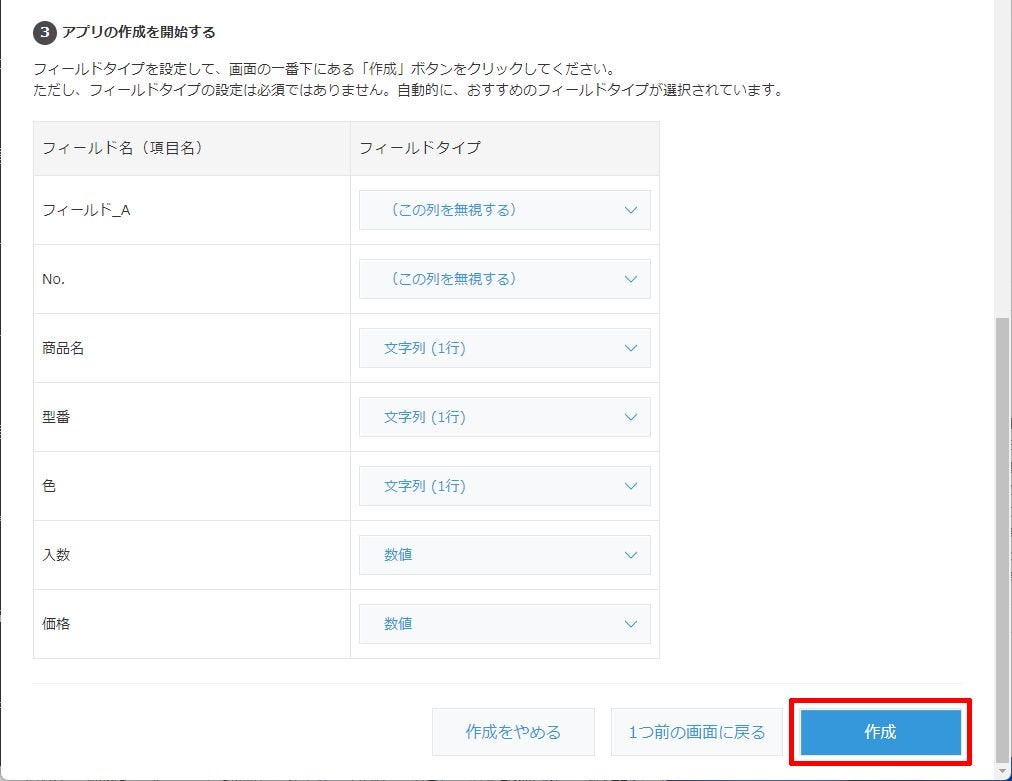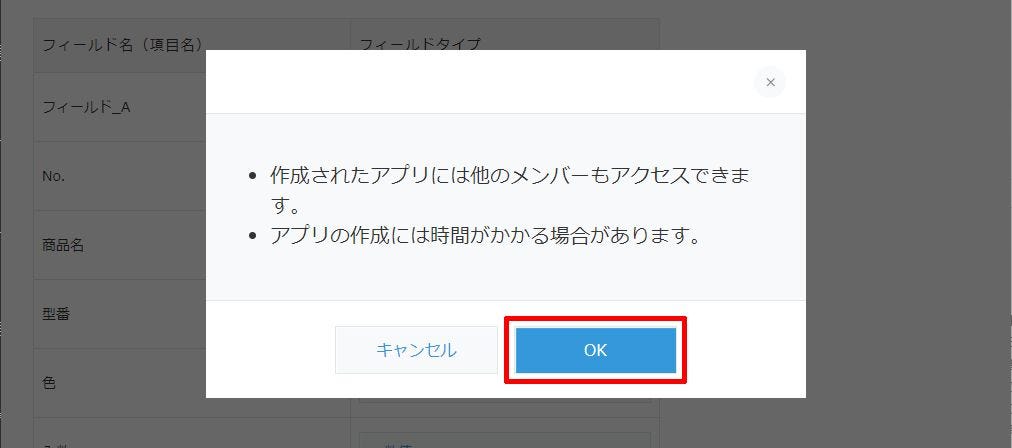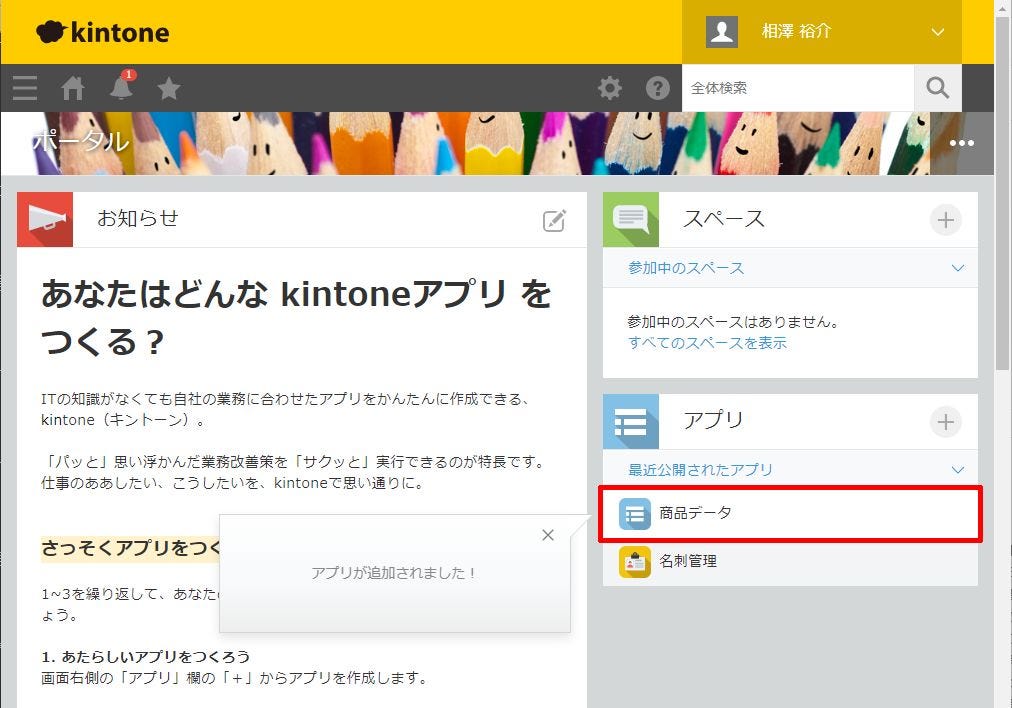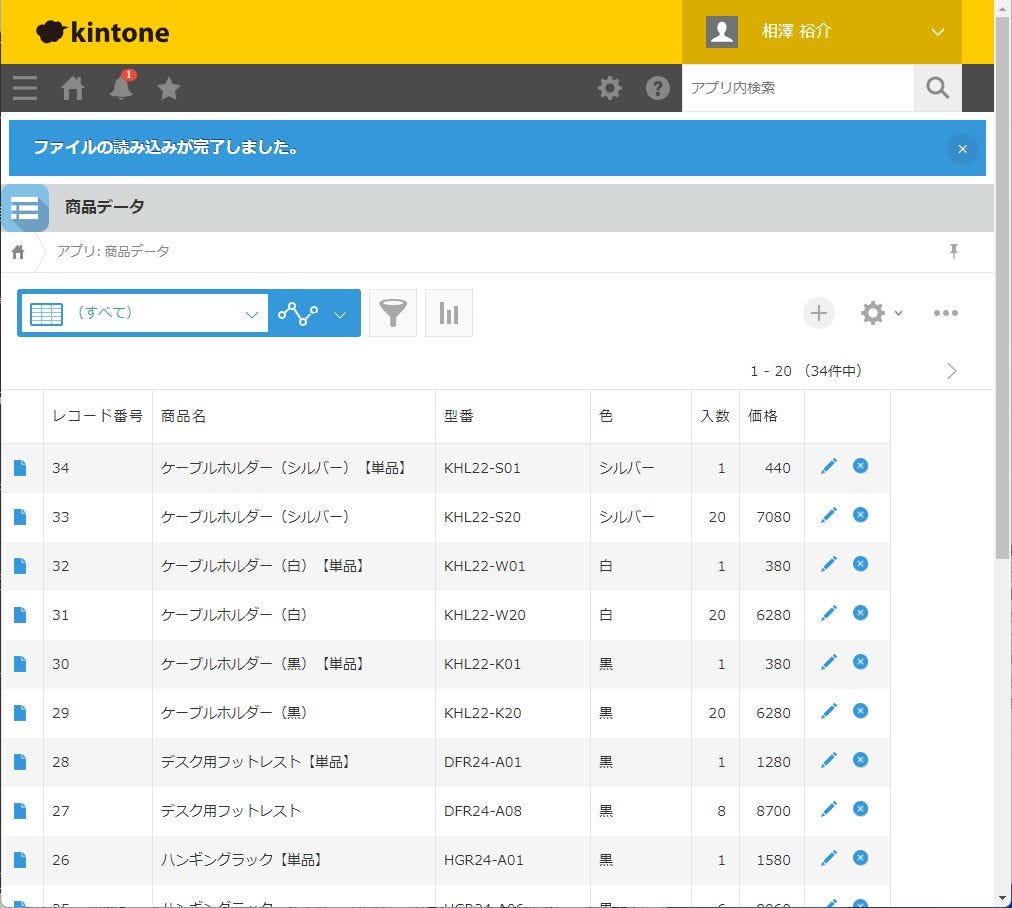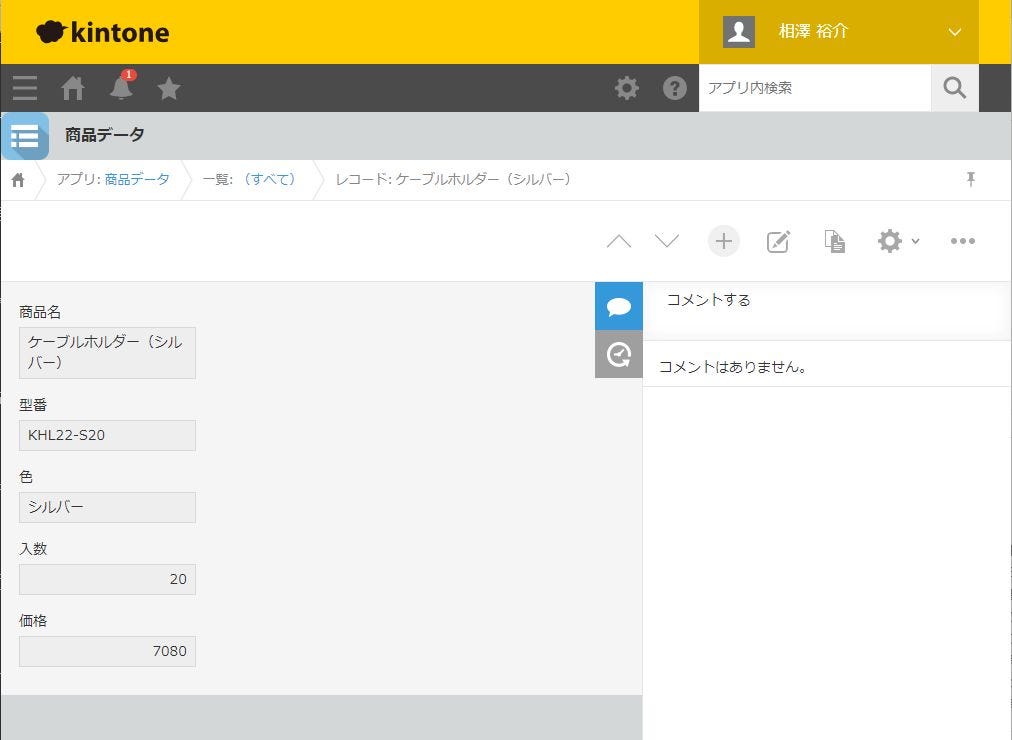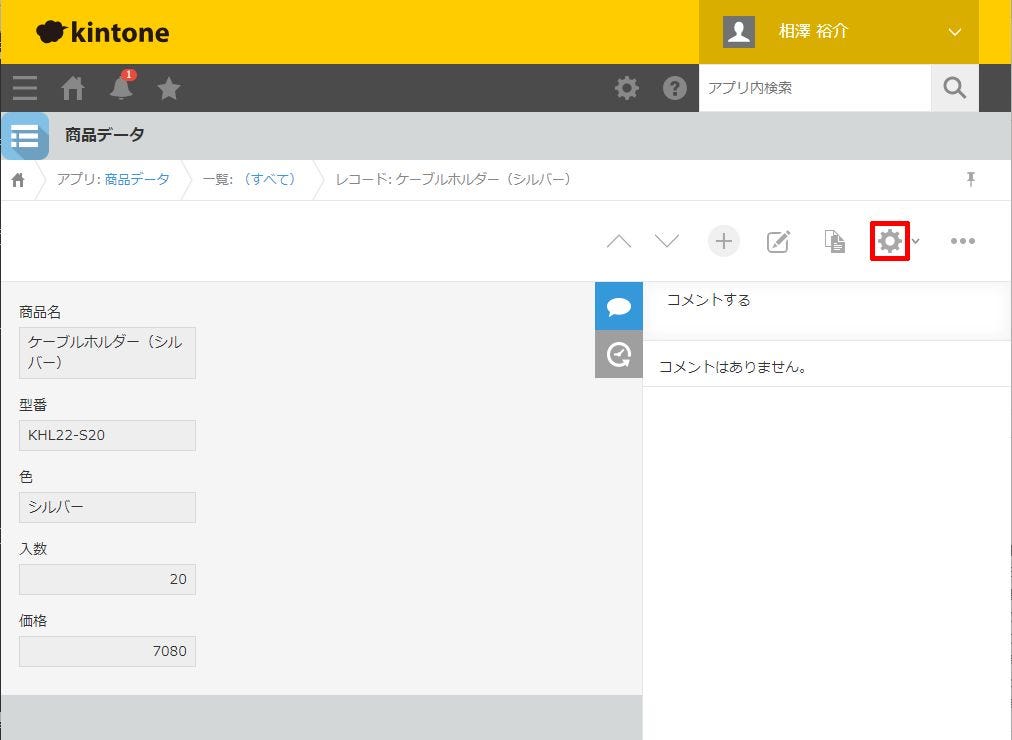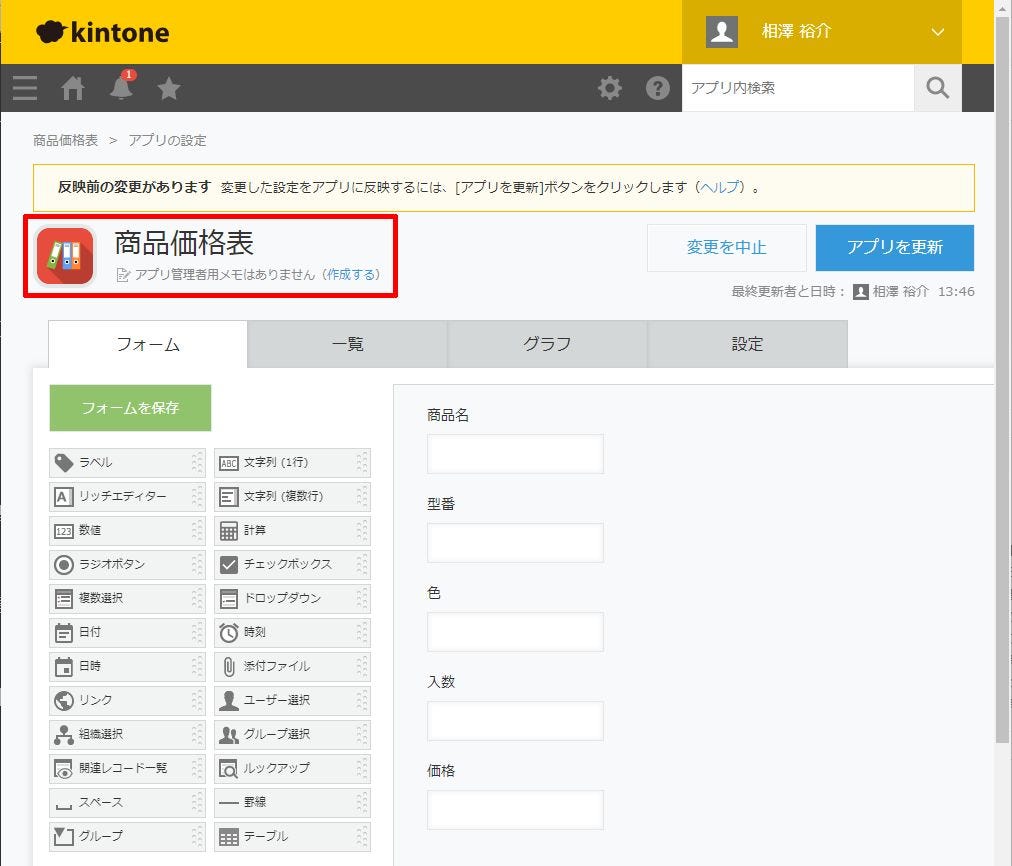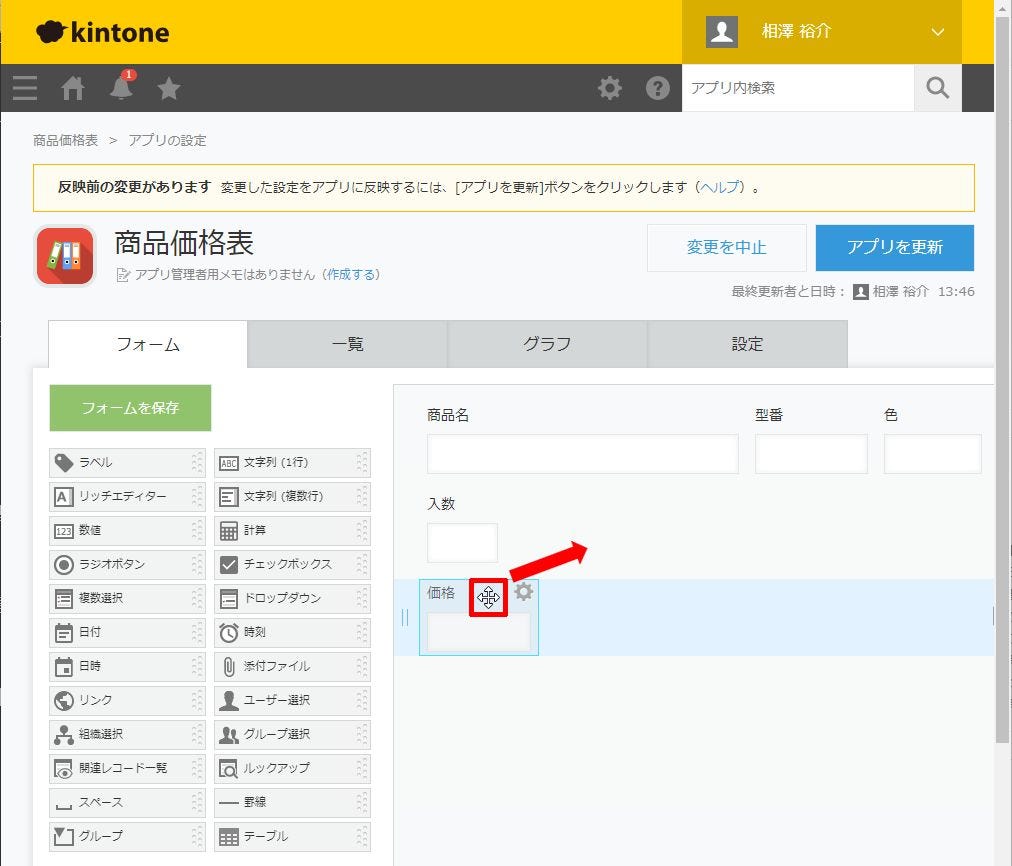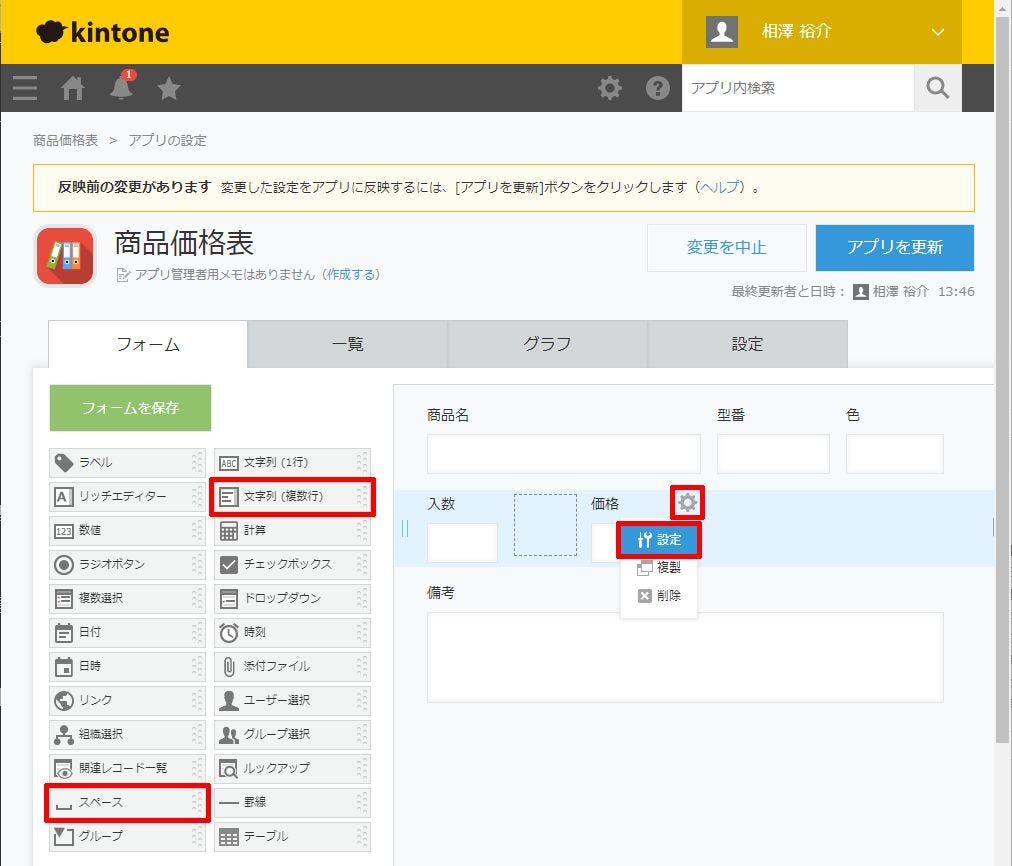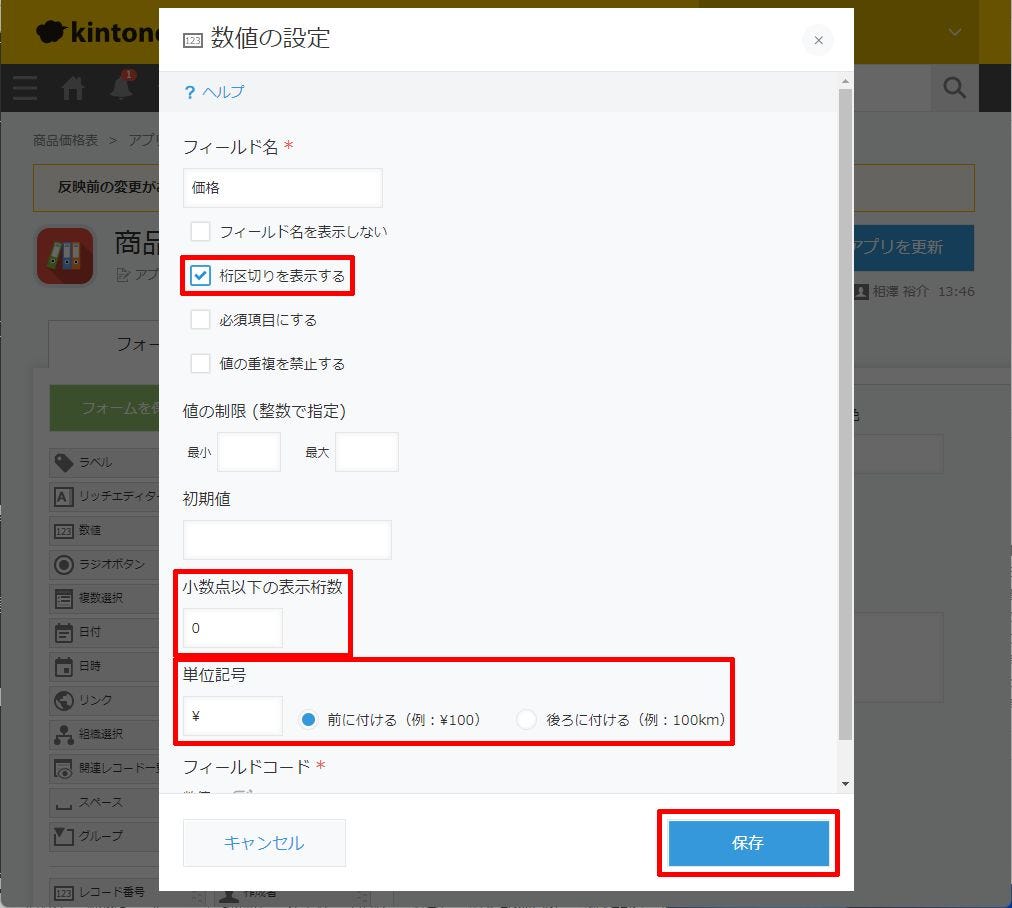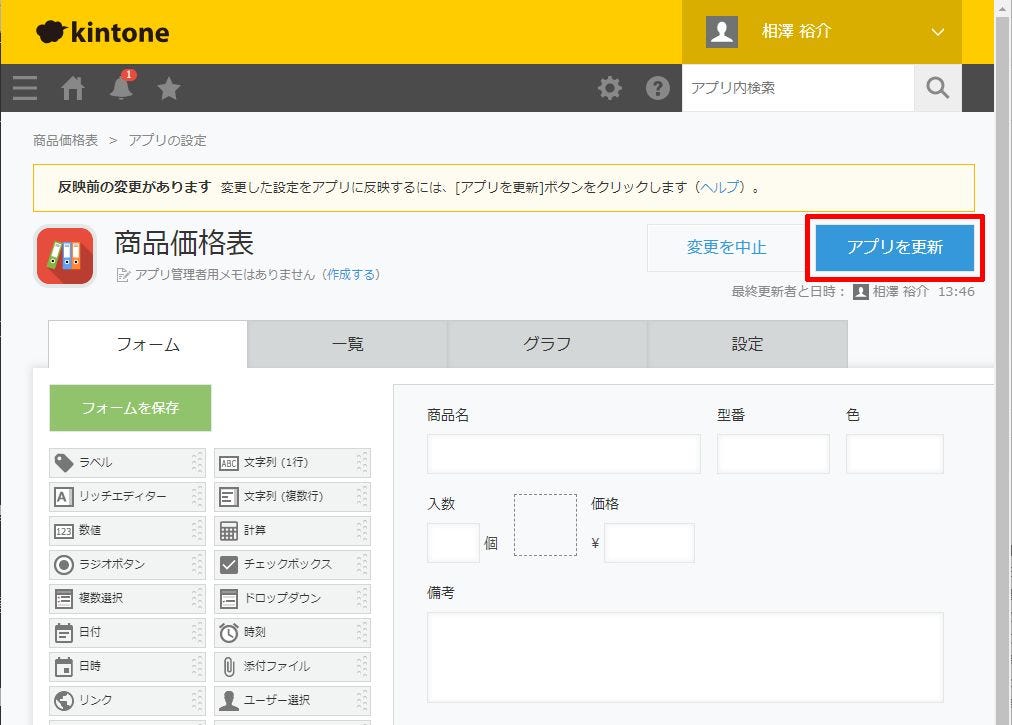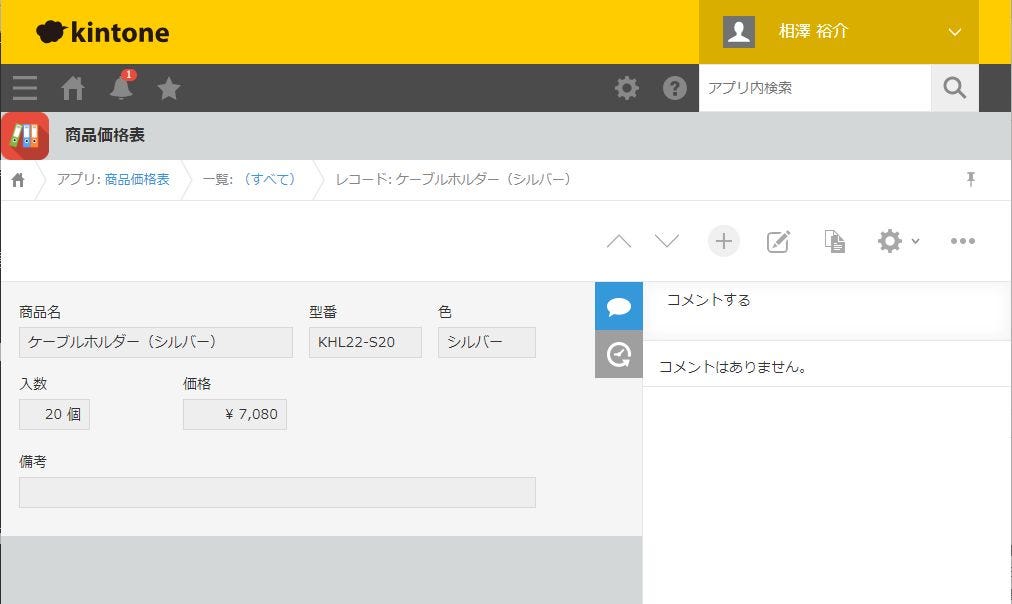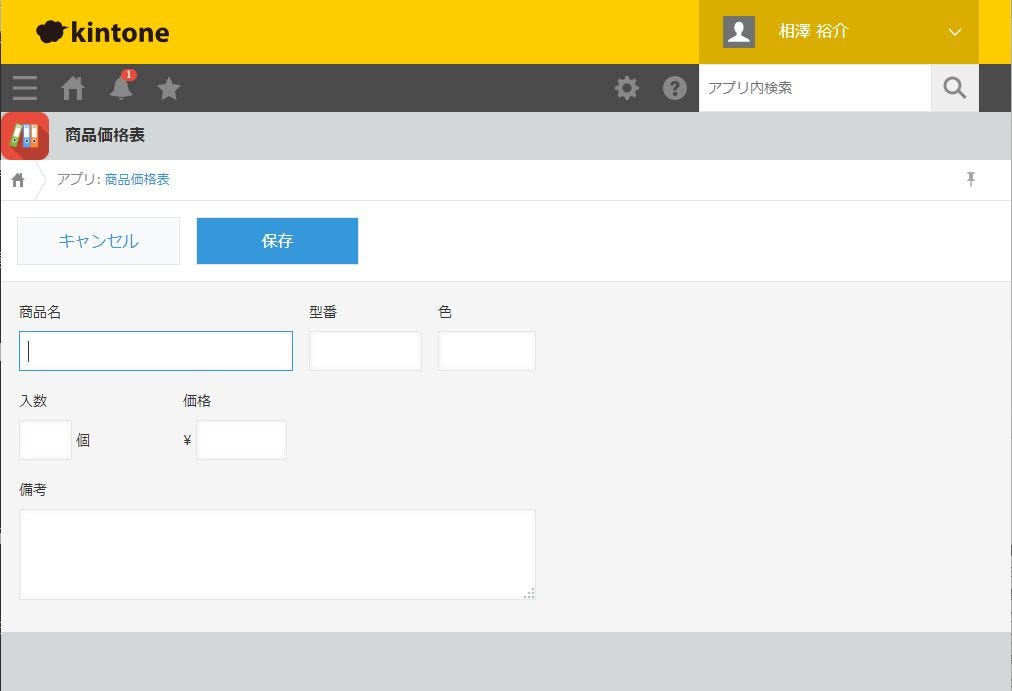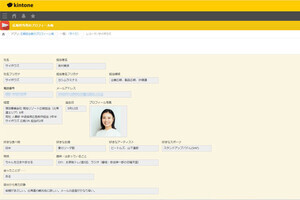業務に使用するデータがExcelファイルに保存されている場合は、そのExcelファイルをもとに「新しいアプリ」を作成することも可能だ。この場合、いちいちデータを入力する手間を省けるため、ほんの数分でアプリの運用を開始できるようになる。これまでExcelで管理していたデータを手軽にkintoneに移行できるので、ぜひ使い方を覚えておこう。
すでにExcel形式のデータがある場合は?
業務に使用するデータを「Excelファイル」で管理しているケースは多いだろう。こうしたデータをkintoneに移行しておけば、そのデータをクラウド上で運用・管理できるようになる。その結果、データの共有が容易になり、外出先や自宅(テレワーク)からもデータにアクセスすることが可能となる。
ということで、今回は「Excelファイル」に保存されているデータを使って「kintoneアプリ」を作成する方法を紹介していこう。
以下の図は、自社で扱っている商品の「商品名」「型番」「色」「入数」「価格」といった情報をExcelファイルにまとめたものだ。今回は、このExcelファイルをもとに「kintoneアプリ」を作成してみよう。
Excelを読み込んでアプリを作成する手順
それでは、具体的な操作手順を解説していこう。kintoneのポータル画面を開き、アプリの領域にある「+」アイコンをクリックする。
アプリの作成方法を選択する画面が表示されるので、「Excelを読み込んで作成」をクリックする。
すると、以下の図のような画面が表示される。Excelファイルを読み込む作業は、この画面の指示に従って進めていけばよい。「作成を開始する」ボタンをクリックする。
Excelファイルに保存されている“データ表の形式”について確認事項がいくつか表示される。各項目の内容を確認して(各項目にチェックを入れて)、「アップロードへ進む」ボタンをクリックする。
続いて、kintoneに読み込むExcelファイルを指定する。「参照」ボタンをクリックし、Excelファイルを指定する。
Excelファイルが読み込まれ、そのプレビューが表示される。データが正しく読み込まれていることを確認し、画面を下へスクロールする。
続いて、各列のフィールドタイプを指定していく。今回の例では、ExcelのA列が空白列になっていたが、この列もフィールドとして読み込まれている。このように不要な列が読み込まれてしまった場合は、その列のフィールドタイプに(この列を無視する)を指定すればよい。
同様の手順で、各列のフィールドタイプを指定していく。データが“文字”の列には「文字列(1行)」、“数値”の列には「数値」のフィールドタイプを指定するのが基本だ。そのほか、「日付」「日時」「時刻」など、各列の内容に合わせて最適なフィールドタイプを指定していけばよい。データの内容がURL/電話番号/メールアドレスの場合は、フィールドタイプに「リンク」を指定しておくと、そのデータをリンクとして機能させることが可能となる。
たいていの場合、各列のフィールドタイプは正しく自動判別されているので、各項目を確認していくだけで作業が済むと思われる。ただし、状況によっては、不適切なフィールドタイプが自動指定されているケースもある。特に、データが数パターンしかない列は注意が必要だ。この場合、フィールドタイプに「ドロップダウン」が自動指定されているケースもある。
選択肢の中からデータ選んで入力する場合は「ドロップダウン」のままでも構わないが、そうではなく、自由に文字を入力したい場合はフィールドタイプを「文字列(1行)」に修正しておく必要がある。
なお、ここで指定したフィールドタイプを後から変更することはできないので、十分に注意しながら作業を進めていくこと。すべての列(項目)についてフィールドタイプを確認(修正)できたら「作成」ボタンをクリックする。
続いて、このような確認画面が表示されるので「OK」ボタンをクリックする。
以上で「新しいアプリ」の作成は完了。少し待つと、ポータル画面に「今回、作成したアプリ」が追加されているのを確認できる。
作成したアプリのデータを確認
アプリを作成できたら、さっそくデータを確認してみよう。先ほど作成したアプリをクリックしてデータの一覧画面を開く。
Excelファイルに保存されていたデータが“入力済み”の状態で、データの一覧が表示されるのを確認できるはずだ。もちろん、各行の左端にあるアイコンをクリックして、データをフォーム画面で表示することも可能だ。
ただし、Excelファイルを読み込んでアプリを作成した場合は、各項目を縦一列に並べたフォーム画面が表示される。このままでは見づらいので、フォーム画面をカスタマイズしていこう。
フォーム画面のレイアウト編集
フォーム画面を編集するときは、画面の右上にある「歯車」のアイコンをクリックすればよい。
アプリの編集画面が開き、フォーム画面のレイアウトを自由に編集できるようになる。以降の操作手順は、自分でゼロからアプリを作成する場合と基本的に同じ。これについては第2回で詳しく解説しているので、よく分からない方はあわせて参照しておくとよいだろう。
もちろん、「アイコン」の部分をクリックして“別のアイコン”に変更したり、「アプリ名」を変更したりすることも可能となっている。
各項目の配置はマウスのドラッグにより指定する。同時に、各項目の文字量にあわせてテキストボックスの幅も調整しておくとよい。この操作は、テキストボックスの右端をドラッグすると実行できる。
そのほか、Excelファイルに存在していなかった「新しい項目」を追加することも可能となっている。今回の例では、「文字列(複数行)」を追加して備考欄を作成し、「スペース」で各項目の間隔を調整した。
配置を調整できたら、必要に応じて各項目の設定を変更していこう。「歯車」のアイコンから「設定」を選択する。
フィールドタイプに「数値」を指定した項目は、桁区切り(,)の有無、小数点以下の表示桁数、数値の前後に付ける単位などを指定できるようになっている。各項目の内容にあわせて、適切に指定しておくとよいだろう。
すべての項目について設定を確認(変更)できたら、「アプリを更新」ボタンをクリックする。これで今回の編集内容をアプリに反映させることができる。
以上でフォーム画面のカスタマイズは終了。もう一度フォーム画面を開いてみると、先ほど指定したレイアウトで各データ(レコード)が表示されるのを確認できるはずだ。
もちろん、「+」アイコンをクリックして「新しいデータ」を追加することも可能だ。こういった作業の操作手順も「自分でゼロからアプリを作成した場合」と基本的に同じである(詳しくは第2回を参照)。
今回に紹介したように、Excelファイルをもとに「新しいアプリ」を作成すると、“アプリの作成”と“データの入力”を同時に済ませることが可能となる。わずかな手間で「Excel」→「kintone」のデータ移行を完了できるため、「いちいちデータを入力しなおすのが大変かも……」といった問題に頭を悩ませる必要はない。
このように、現在ある“Excelの資産”を手軽に引き継げることもkintoneの魅力の一つといえる。手元に適当なExcelファイルがある方は、テストも兼ねて、いちど実際に試してみるとよい。いとも簡単にデータをkintoneに引き継げることを実感できるはずだ。