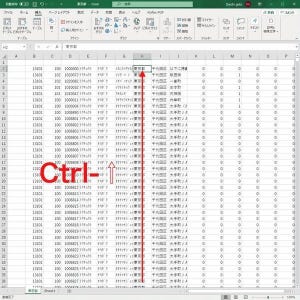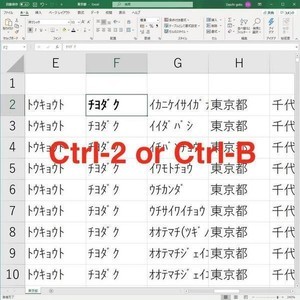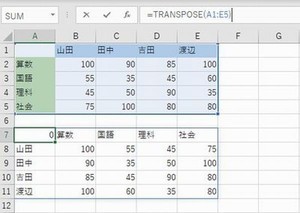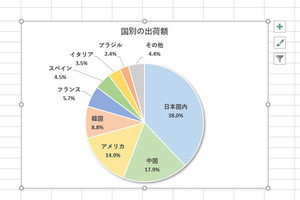セルの書式設定
| キー | 操作内容 |
|---|---|
| 「Ctrl」+「1」 | [セルの書式設定]ダイアログを開く。 |
| 「ESC」 | [セルの書式設定]ダイアログを閉じる、または、コンポーネントの選択を解除。 |
| 「Ctrl」+「Tab」 | 表示するタブの切り替え(右方向)。 |
| 「Ctrl」+「Shift」+「Tab」 | 表示するタブの切り替え(左方向)。 |
| 「Tab」 | フォーカスをタブ、パネル内コンポーネント、OKボタン、キャンセルボタン、と順に移動。 |
| 「Shift」+「Tab」 | フォーカスをタブ、パネル内コンポーネント、OKボタン、キャンセルボタン、と順に移動(Tabと逆方向)。 |
| カーソルキー | コンポーネント内でフォーカスを移動、または、パネル内コンポーネント間を移動。 |
| 「Space」 | フォーカスのある部品を選択。 |
| 「Return」 | フォーカスのある部品を選択。 |
セルの書式設定 [フォント]
| キー | 操作内容 |
|---|---|
| 「Ctrl」+「Shift」+「F」 | [セルの書式設定]ダイアログを開き、フォントタブを表示する。 |
| 「Ctrl」+「Shift」+「P」 | [セルの書式設定]ダイアログを開き、フォントタブを表示する。 |
ちょこっとアドバイス
Windowsでは「Ctrl」+「Tab」が表示するタブの切り替えに当てられていることが多い。UIとしてタブを持っているアプリケーションでは使えることが多いショートカットキーなので、まず覚えておいたほうがよい。「Ctrl」+「Tab」だけでもよいのだが、これにShiftキーを追加した「Ctrl」+「Shift」+「Tab」も覚えておくとよい。「Ctrl」+「Shift」+「Tab」は「Ctrl」+「Tab」とは逆方向に表示するタブを切り替える。「Ctrl」+「Tab」を押すだけでもよいのだが、「Ctrl」+「Shift」+「Tab」を使うと最短距離での表示切り替えが可能になるわけだ。
コンポーネント間の移動には「Tab」「↑」「↓」「→」「←」が使われる。「Tab」はコンポーネント間を大雑把に移動していく傾向があり、「↑」「↓」「→」「←」はコンポーネントの内部も含めてより細かく移動していく傾向がある。「↑」「↓」「→」「←」では選択したコンポーネントから抜けられないことがあり、その場合は「Tab」でそのコンポーネントを抜ける。「Tab」「↑」「↓」「→」「←」の組み合わせでコンポーネント間のフォーカスを移動させていくイメージだ。ここでも「Tab」の移動を逆にするにはShiftをつけて「Shift」+「Tab」とする。
[セルの書式設定]ダイアログはAltキーによるキーヒントは表示されないので、使いたい機能や変更したい設定までたどり着くには「Tab」「↑」「↓」「→」「←」を駆使する必要がある。慣れは必要だが、やろうと思えば[セルの書式設定]ダイアログの操作をキーボードだけで行うこともできる。
ただし、[セルの書式設定]ダイアログをすべてキーボードだけで使うべきか、マウスで操作すべきかは、判断が難しいところがある。操作してみるとわかると思うが、複雑なパネルでフォーカスの移動を「Tab」「↑」「↓」「→」「←」のみで移動するのはかなり骨が折れる。目的のコンポーネントに到達するまで何度も行ったり来たりするなど、慣れないとあまり効率がよいとは言えない状況になってしまう。そうなったら、最初に「Ctrl」+「1」を押して[セルの書式設定]ダイアログを表示した後はマウスやトラックパッドで操作を行ったほうが早く操作が終わるはずだ。
ただし、最初は苦労するかもしれないが、GUIを「Ctrl」+「Tab」や「Tab」「↑」「↓」「→」「←」でフォーカス移動して利用する方法を身に着けておくと、Microsoft Excel以外のアプリケーションでも同じように操作できるようになるという利点がある。慣れるという目的も合わせてトレーニングのつもりで取り組んで見るのも悪くないところだ。






![[セルの書式設定]ダイアログを開く](images/001.jpg)






![[セルの書式設定]ダイアログを開き、フォントタブを表示](images/008.jpg)
![[セルの書式設定]ダイアログを開き、フォントタブを表示](images/009.jpg)