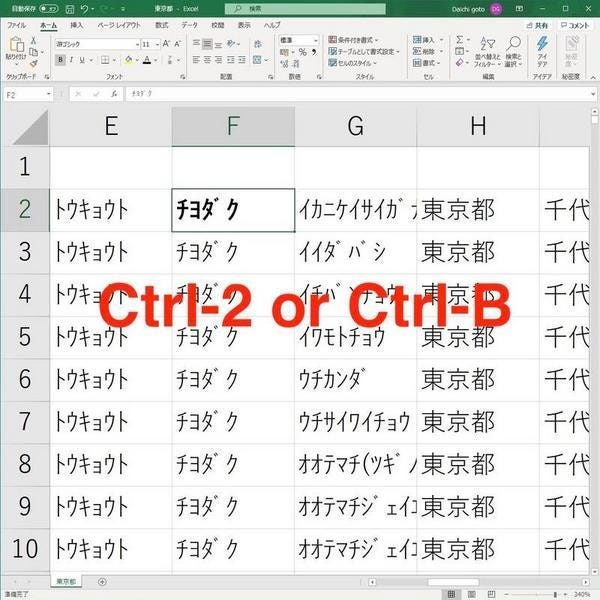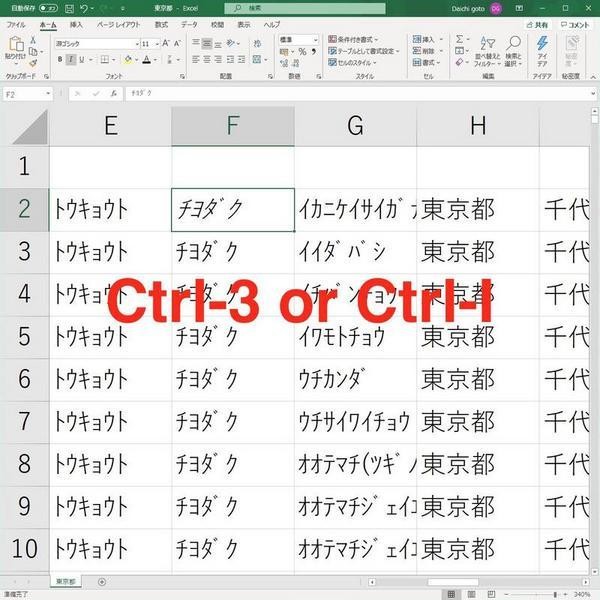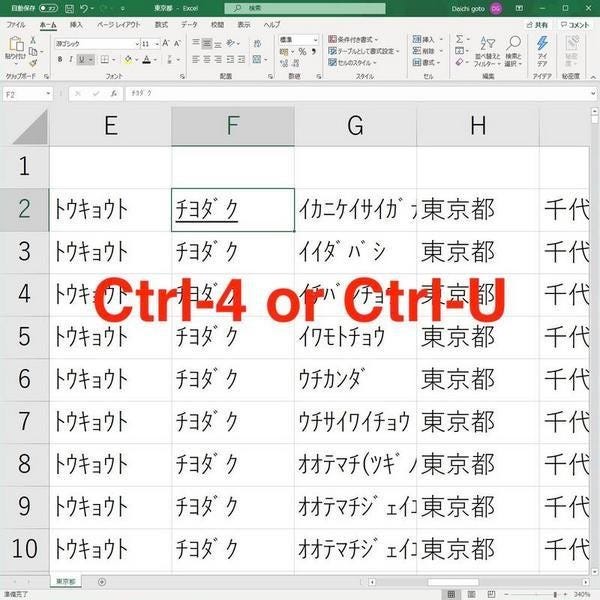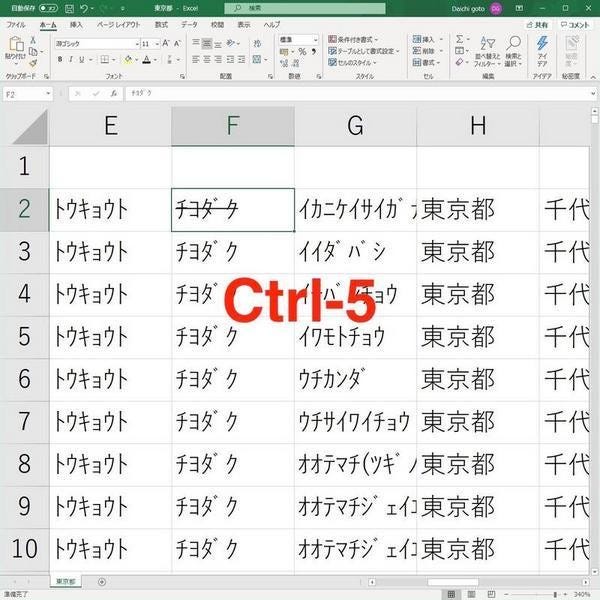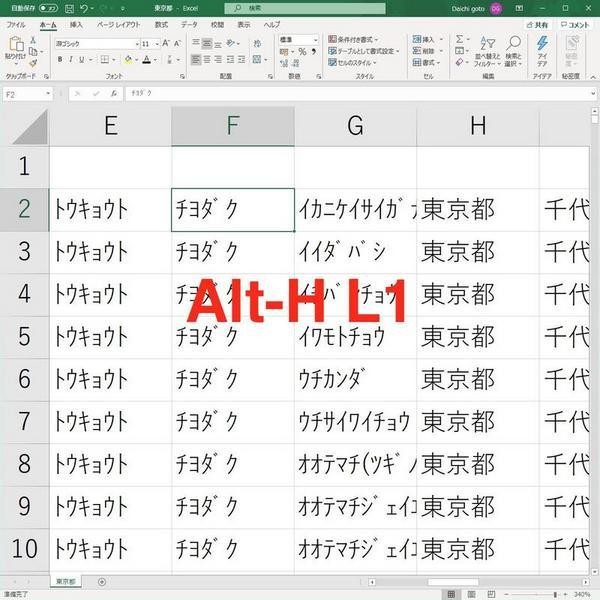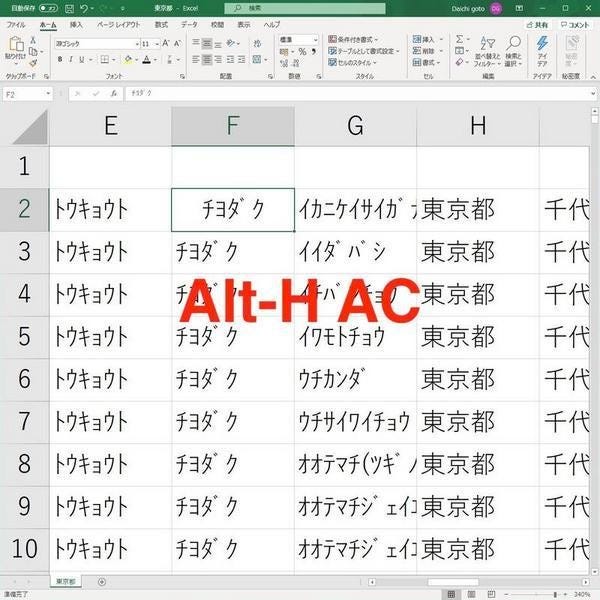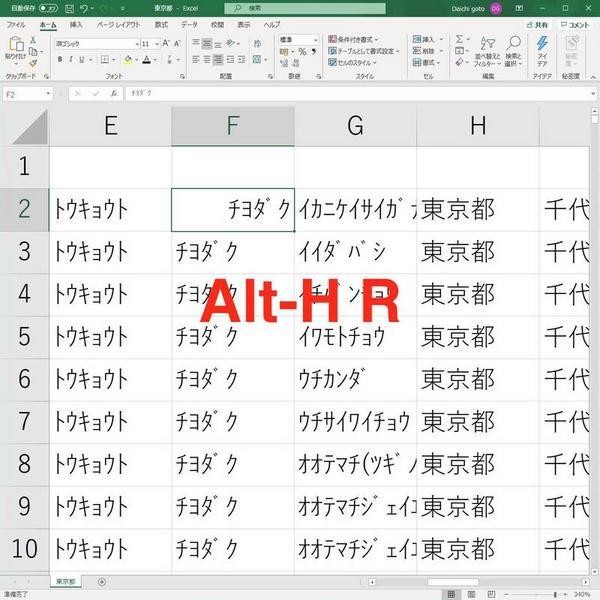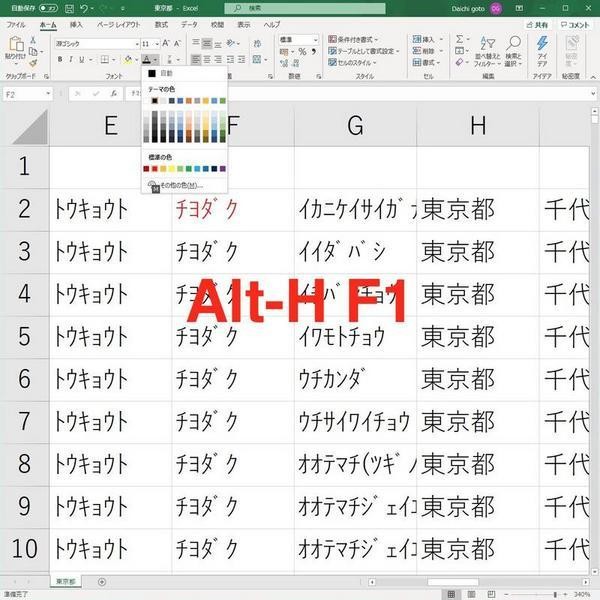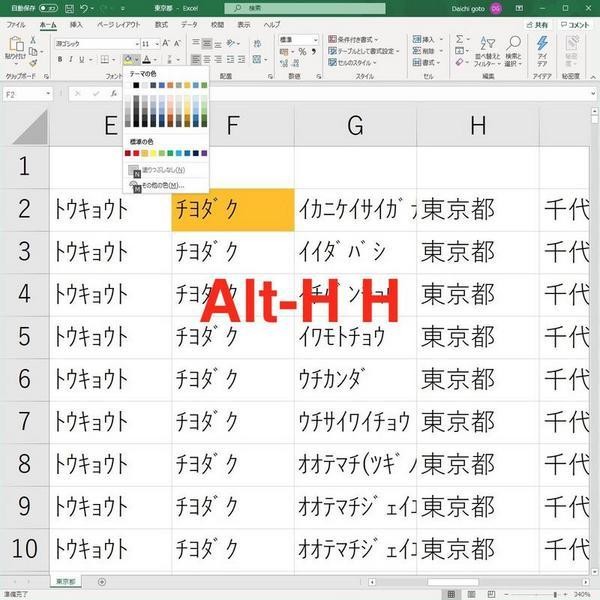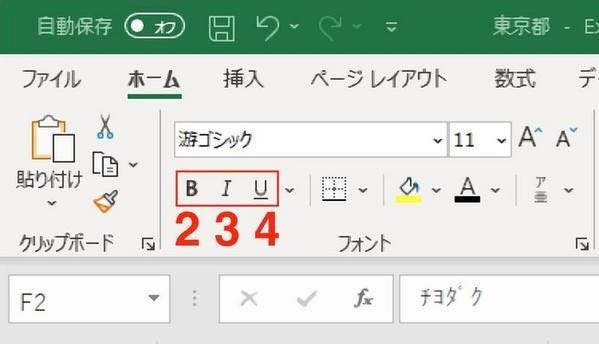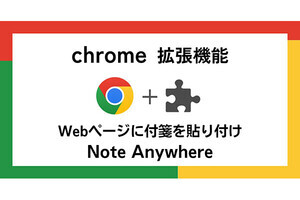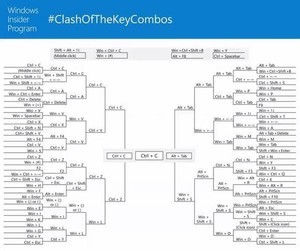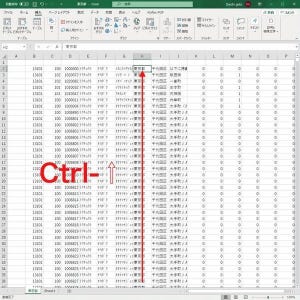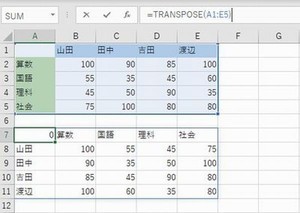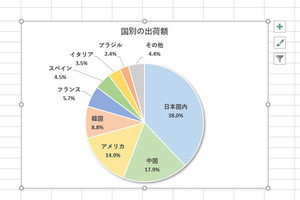太字・斜体・下線・取り消し線
| キー | 操作内容 |
|---|---|
| Ctrl-2 | テキストを太字にする、または太字を解除する。 |
| Ctrl-3 | テキストを斜体にする、または斜体を解除する。 |
| Ctrl-4 | テキストに下線を引く、または下線を解除する。 |
| Ctrl-5 | テキストに取り消し線を引く、または取り消し線を解除する。 |
| キー | 操作内容 |
|---|---|
| Ctrl-B | テキストを太字にする、または太字を解除する。 |
| Ctrl-I | テキストを斜体にする、または斜体を解除する。 |
| Ctrl-U | テキストに下線を引く、または下線を解除する。 |
左揃え・中央揃え・右揃え
| キー | 操作内容 |
|---|---|
| Alt-H L1 | 左揃えにする。 |
| Alt-H AC | 中央揃えにする。 |
| Alt-H R | 右揃えにする。 |
フォントの色・塗りつぶしの色
| キー | 操作内容 |
|---|---|
| Alt-H F1 | フォントの色を選ぶ。 |
| Alt-H H | 塗りつぶしの色を選ぶ。 |
ちょこっとアドバイス
フォントの太字・斜体・下線はそれぞれCtrl-B、Ctrl-I、Ctrl-Uにショートカットキーが設定されている。このキーはMicrosoft Excel以外のアプリケーションでも同じ設定になっていることが多いので、なじみがあるはずだ。しかも、太字(Bold)、斜体(Italic)、下線(Underline)と、英単語の頭文字がそのままショートカットキーに設定されているので覚えやすい。
頭をひねるのは太字・斜体・下線がCtrl-2、Ctrl-3、Ctrl-4にも割り当てられていることではないだろうか。このショートカットキーについてはアプリケーションUIとキーボードレイアウトの直接対応という考え方で整理しておくと覚えやすい。
キーボードであれば、当然ながら、2、3、4は次のように横一列に並んでいる。
Microsoft Excelにおける太字・斜体・下線のアイコンは、次のスクリーンショットのように、同じ場所に横一列に並んでいる。
太字・斜体・下線という順番に並んでいる点に注目しよう。それぞれCtrl-2、Ctrl-3、Ctrl-4に割り当てられてるわけで、2、3、4という並びと同じ順番になっている。
つまり、太字・斜体・下線というショートカットキーは、アプリケーションのアイコン配置がそのままキーボードの物理配置に対応しているような設定になっているのだ。
太字・斜体・下線のように、キーボードのレイアウトとアプリケーションUIのレイアウトを直接関連付けているショートカットキーがある。この場合、すべてのショートカットキーを覚えておかなくても、その周辺のキーを押せば表示が切り替わるのでわかりやすい。例えば、太字と斜体のショートカットキーを覚えていないとしても、「数字に対応していたな」ということだけ覚えておけば、Ctrlキーを押した状態で1から順にキーボードを押していけば、そのうち太字にも斜体にも行き着くわけだ。
もうひとつはAltキーを使ったショートカットキーだ。こちらは素のまま覚えるとかなり苦労すると思う。右寄せのAlt-H Rはまだいいだろう。Rは右(Right)を意味するということで飲み込みやすい。しかし、中央寄せはAlt-H ACであり、左寄せに至ってはAlt-H L1だ。ちょっとばかり意味がわからない。
これは、Altキーの動作を知っておくことで覚えやすくなる。まず、次のスクリーンショットを見てほしい。これはただAltキーを押して離したあとの状態だ。Microsoft Excelのメニューの下に[F]とか[H]とか文字が表示されていることがわかるだろう。
この状態でHキーを押して離してみよう。すると、表示が次のように変わるはずだ。
AltキーはこのようにアプリケーションUIにナビゲーション用の文字を表示させ、その文字に従ってナビゲーションを行う機能を持っている。Alt-H ACというショートカットキーはAlt H ACとキーを押して、または、Alt-H ACとキーを押して上記スクリーンショットのように導かれるままにUIを操作して行った結果を意味している。
Microsoft Excelには、多くのメニュー、アイコン、リストがあるので、ナビゲーションの文字も複数もある。用語上、ぶつかるものも多くなるので、左寄せがLではなくL1になっていたり、中央寄せがCではなくACになっていたりする。例えば、Cはコピー(Copy)に使われているので、中央寄せのC(Center)としては使えないのだ。ACは、中央配置(Alignment of Center)の意味で選ばれたのだろう。
コピーはCtrl-Cにショートカットキーが設定されているが、Altキー経由でもたどり着くことができる。例えば、Alt-H C Cでコピーのメニューアイテムにたどり着くことができるので、Ctrl-CでもAlt-H C Cでも同じということになる。手間の面でも汎用性からもCtrl-Cを使うのが自然だが、こんな感じでAltキーを使う場合は目視で確認できるという特徴があることは覚えておいてよいだろう。
つまり、もしマウスを操作してメニューやアイコンをクリックしているのであれば、その操作はAltキーに置き換えるチャンスがあるということを意味している。簡単に覚えられるとはいえないが、繰り返し使うような処理であれば、一度Altキーを押してどのキーが対応しているのか調べ、それを使って処理を行うようにしてみよう。そうすることでこれまでマウスを使っていた処理をキーボードだけの処理に置き換えることができる。覚えることができれば作業の高速化につながる可能性がある。