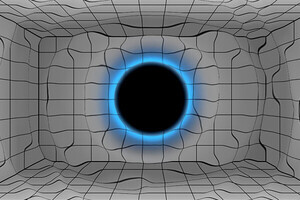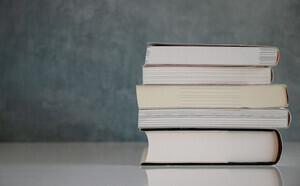Wordにデータを読み込む
Excelのデータをテキストファイルで保存できたら、Wordに読み込もう。Word 2007なら、「挿入」タブの「オブジェクト」で「ファイルからテキスト」を選択する(図1)。Word 2003なら、「挿入」メニューの「ファイル」を選択する。ファイル選択のダイアログボックスでCSV形式が表示されない場合は、ファイル形式で「すべてのファイル」を選択すれば表示される(図2)。
Word 2007の場合は、「ファイルの変換」ダイアログボックスが表示されるが、「Windows(規定値)」を選択して「OK」をクリックする。これで、Wordに、カンマ区切りのテキストファイルが挿入される(図3)。
Excelのデータをコピーして、Wordに貼り付けてもかまわない。その場合、デフォルトでは表形式での貼り付けとなるので、テキスト形式で貼り付ける。貼り付けたデータは、タブ区切りのテキストとなる。
カンマを改行に変換する
このままでは、カンマ区切りのテキストのままなので、「置換」機能を使って「,」(カンマ)で行が変わるように変換しよう。Word 2007では「ホーム」タブの「編集」から「置換」を、また、Word 2003では「編集」メニューから「置換」を選択する。
「検索と置換」ウィンドウが開くので、「オプション」ボタンをクリックして下側にオプションを表示して「あいまい検索」のチェックを外そう。「検索する文字列」に「,」を入力する。「置換後の文字列」には改行を表す「^p」を入力するのだが、再下段の「特殊文字」ボタンをクリックして「段落記号」を選択すると入力できる。設定したら「すべてを置換」ボタンをクリックする(図4、5)。
これで、テキストの「,」がすべて段落記号に置換されて改行された。あとは、Wordの書式機能を使って、設問と選択肢のフォントやサイズ、箇条書き文字などを設定すればよいわけだ。
タブ区切りテキストの場合
タブ区切りテキストで読み込んだ場合は、「検索と置換」ウィンドウの「検索する文字列」にタブを表す「^t」を指定すればよい。「^t」も「特殊文字」ボタンをクリックして「タブ文字」を選択すれば入力できる。
内容によってタブ区切りを選択する
ここでは、書き出すデータの中に「,」がなかったことと、置換の説明がわかりやすいと思ってCSVで保存したが、Wordで「,」を段落記号で置換した際、Excelのデータ内容に「,」が含まれている場合はそこでも改行されてしまう。通常は、タブ区切りのテキストを使ったほうがいいだろう。
まとめ
今回のサンプルは、簡略化のために3つの設問しか用意していないので、1セルずつコピー&ペーストしたほうが速いかもしれない。しかし、たくさんの設問があった場合は、単純な作業を繰り返すのは非常に時間がかかるしストレスになる。
今回のケースのポイントは、Excelでの行と列の入れ替えと、区切り文字を改行コード(段落記号)に置換することの2点だ。改行コード(段落記号9を1つの文字として扱えることを知っていると、「検索」や「置換」が今まで以上に利用できる。これも、テキストデータの応用と言っていいだろう。テキストデータの扱いに慣れると、今回のケースのようないくつかの機能の合わせ技も、比較的あっさりと思い付くはずだ。
高機能なテキストエディタ
Windowsの標準テキストエディタ「メモ帳」は検索置換の機能が弱いので、改行コードを文字として扱えない。今回はWordの「置換」機能を使ったのだが、世の中には、高機能なテキストエディタがたくさんある。それらの多くがインターネットで入手できるシェアウェアなので、興味のある方は家庭でダウンロードして使ってみていただきたい。