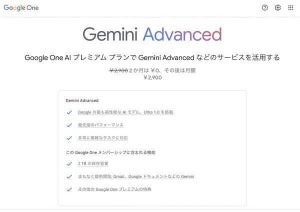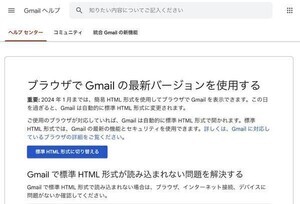「Googleチャット」にはGmail、あるいは一般的なチャットツールと同様に、チャットが届く際に通知してくれる機能が用意されています。通知は未読のメッセージを見逃さないためにも重要な機能である一方、仕事に集中したいときに自身とは関係のない通知が頻繁に届いてしまうと、集中できなくて困るということが少なからずあるのではないでしょうか。→過去の「Google Workspaceをビジネスで活用する」の回はこちらを参照。
Googleチャットの通知設定
そこで、通知の仕方を変えたいと思う人も多いかと思いますが、中でも多く利用されているのは「ステータス」ではないかと思います。
ステータスはGoogleチャットの画面右上にある、自身がいまどのような状態にあるのかを相手に伝えるチャットツールでは一般的な機能ですが、ここで「通知を一時的にミュート」を選べば、指定した時間が経過するまで一時的に通知をオフにすることが可能です。
しかし、これはあくまで一時的な対処に過ぎません。より根本的に通知の仕方を変えたいのであれば、通知に関する設定を見直してみるのがいいでしょう。なお通知の設定を呼び出す方法はいくつかありますが、最も簡単なのは先のステータスから、一番下にある「チャットの通知設定」を選ぶことです。
この設定画面にはいくつかの項目が設けられており、その1つは「デスクトップ通知」というもの。こちらではメッセージ通知自体の許可のほか、通知をクリックしたときのチャットの表示方法を選ぶことが可能。
さらに「チャットのふきだしを全画面モードで開く」をオンにすると全画面表示で、オフにするとポップアップ表示でチャットが開くようになります。
-
「デスクトップ通知」の項目では、チャットの通知自体を許可するかどうかの設定(1)のほか、チャットのふきだしを全画面モードで開くかどうかの設定(2)、そして新着メッセージをチャットのふきだしで開く設定(3)が用意されている
また、Gmailから設定する場合、「新着メッセージをチャットのふきだしで開く」という設定項目も用意されています。これは新しいメッセージが届いたら、Gmailの画面左下に届いたメッセージの内容を表示する「通知バブル」を表示するための設定。
通知バブルは通知が消えた後も、アイコンにマウスカーソルを合わせることで内容を確認できることから、オンにしておくと離席中に届いたメッセージを確認するのに便利です。
通知音をカスタマイズ
ちなみに、こちらの項目では通知音を変えることも可能。通知音は標準の「トーン」をはじめ12種類が用意されているので、音を鳴らせる環境にあるならば好みのものを選んでカスタマイズしてみると気分転換になるかもしれません。
2つ目の項目は「メール通知」で、こちらでは未読メッセージがあった場合にメールで通知するかどうかを設定することが可能です。
メール通知は「@」マークが付いた自身宛てのメッセージと、ダイレクトメッセージのみを通知する仕組みであることから、通知頻度が多い場合はチャットの通知をオフにし、メールの通知だけに絞るといった使い方も可能です。
そして3つ目は「サイレントモード」という項目です。これは指定した曜日・時間に送信されたチャットのメッセージ通知をオフにするもので、勤務外の時間帯や休日に送られてくるメッセージの通知をオフにするのに活用するといいでしょう。
設定方法は大きく2つあり、1つはあらかじめ登録した曜日・時間から、サイレントモードにしたいものをチェックして選ぶ方法。そしてもう1つは、新しい曜日や時間を登録して利用する方法です。
後者を利用する場合はまず「新規作成」をクリックした後、サイレントモードにしたい曜日と時間を選びます。そのままサイレントモードを有効にしたい場合は「有効にする」をチェックし、最後に「保存」をクリックすればOKです。
これら3つの設定をカスタマイズすることで、メッセージの通知をより自身に合ったスタイルに変更できることから、「通知は便利だが困るときもある」という人はぜひ見直しをしてみるといいのではないでしょうか。