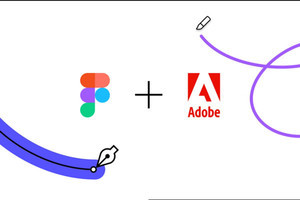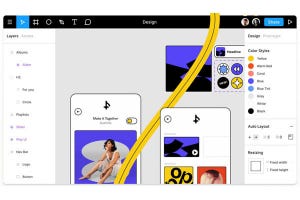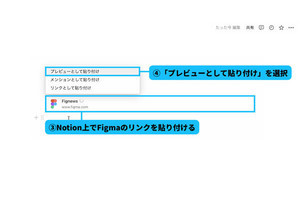第67回から3回にわたって、「Googleドキュメント」の「スマートチップ」やそれに関連する機能を紹介してきましたが、実はスマートチップはGoogleドキュメントだけの機能ではなく、「Googleスプレッドシート」でも利用可能なのです。
もちろんGoogleスプレッドシートは、Googleドキュメントとは性格が異なるツールですので、そこで利用できるスマートチップにもやや違いがあります。そこで今回は、Googleスプレッドシートでのスマートチップの使い方について説明したいと思います。
スプレッドシート」でも利用可能なスマートチップ
まず、スマートチップの追加方法ですが、基本的にはGoogleドキュメントと大きく変わりません。スマートチップを設置したいセルを選んで「@」と入力してメニューを表示します。
すると、スマートチップとして追加できる項目などが現れるので、その中から選択することでスマートチップをセル内に追加できます。
Google WorkspaceのユーザーやGoogleドライブのファイルなど、Googleドキュメントと同じスマートチップを追加できる場合もありますが、構成要素(第68回)や変数チップ(第69回)などのように、Googleスプレッドシートでは利用できないスマートチップや機能もあり、まったく同じという訳ではありません。
また、Googleドキュメントとは追加方法や追加される要素が異なるケースもあり、その1つが日付です。日付は「@」を入力してメニューを表示した後に「日付」を選び、入力したい日付を選ぶことで追加でき、方法自体はGoogleドキュメントと変わりません。
しかし、実際に追加されるのはスマートチップではなく通常のテキストによる日付。それゆえGoogleスプレッドシートでは、日付をスピーディーに入力する機能となるようです。同じように「@」メニューの後に「絵文字」を選ぶことで、通常は入力しづらい絵文字を簡単に入力できます。
2つ目が「Googleカレンダー」の予定をスマートチップとして追加する場合で、こちらは追加方法がGoogleドキュメントと違っています。まずはGoogleカレンダーからスマートチップにしたい予定の詳細を開き、URLをコピーします。
続いてGoogleスプレッドシートに戻ってセルにコピーしたURLを貼り付けた後、そのセルにマウスカーソルを合わせます。すると予定の詳細の下に「URLを置き換えます」という項目が現れるので、ここで「チップ」をクリックします。
するとリンクがスマートチップに変換され、シートが見やすくなります。もちろんスマートチップにマウスカーソルを合わせることで、詳細を確認したり、Googleカレンダーで予定を開いたりするなど、URLの状態の時と同じ使い方が可能です。
GoogleマップやYouTubeでも利用できる
Googleスプレッドシートではこれと同じく、Google WorkspaceのほかのサービスのURLをスマートチップにできます。具体的には「Googleマップ」の場所や経路、「YouTube」の動画などを、URLを用いてスマートチップとして追加できることから有効活用するとよいでしょう。
そしてもう1つ、Googleスプレッドシートらしい機能として、セルのデータを基にスマートチップを用いてプルダウンメニューを作成する方法を挙げておきましょう。
まずはセルに、プルダウンメニューに追加したい項目を入力した後、スマートチップを設置したいセルで「@」を入力し、メニューから「プルダウン」を選びます。
すると画面右側にプルダウンメニューの設定が現れるので、「条件」で「プルダウン(範囲内)」を選択し、下に現れた項目の右端のボタンをクリックします。
「データ範囲の選択」というダイアログが現れたら、先程入力した項目のセルを選んで「OK」をクリックして下さい。
先程追加したプルダウンのスマートチップの項目が選択したセルの内容に変更され、もちろんセルの内容を書き換えればプルダウンメニューの各項目もそれに合わせて変化します。
これを応用すれば複数のシートを活用してプルダウンメニューを作ることなども可能なので、覚えておくと何かと役立つのではないでしょうか。