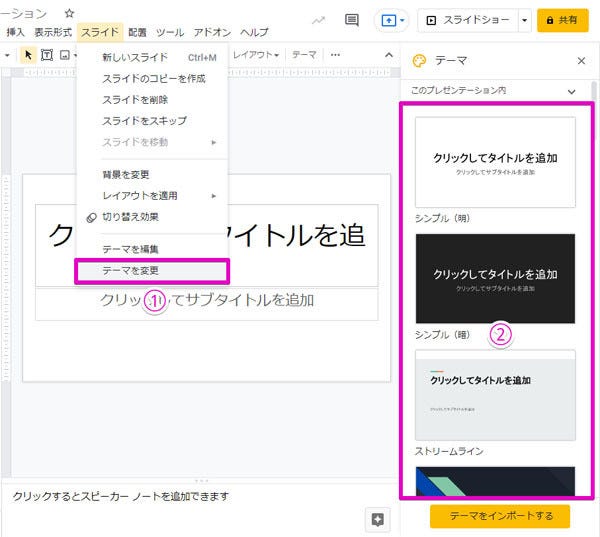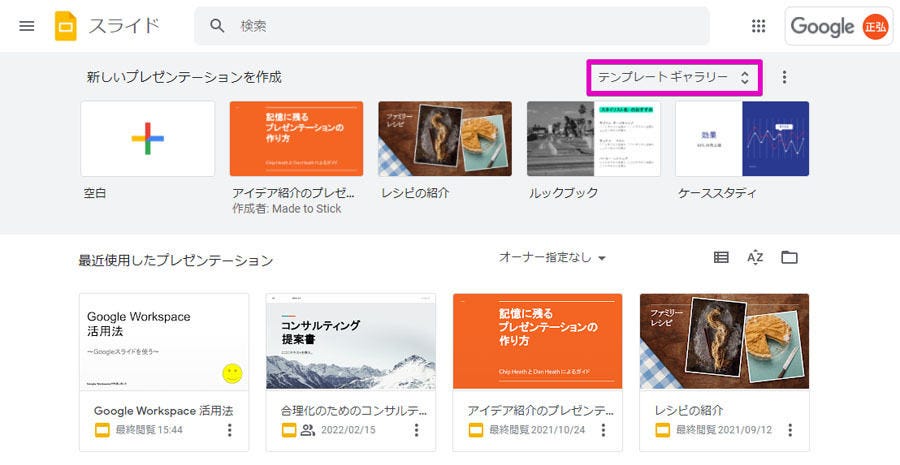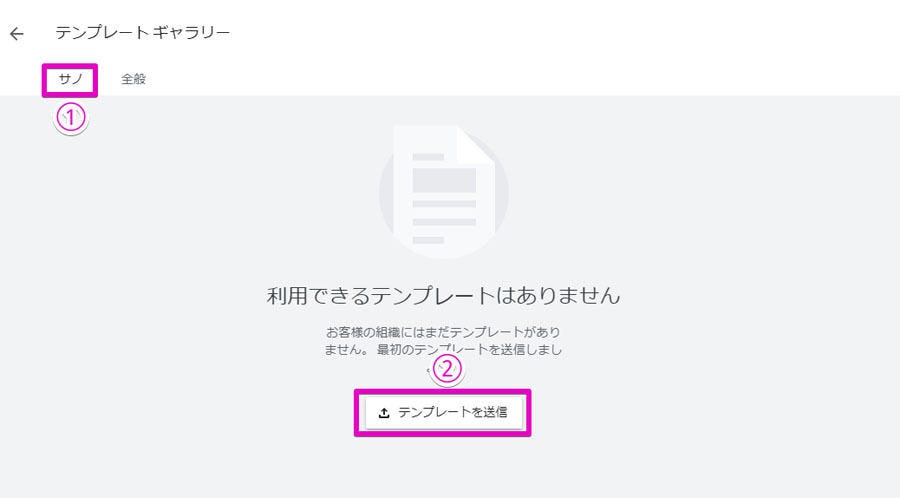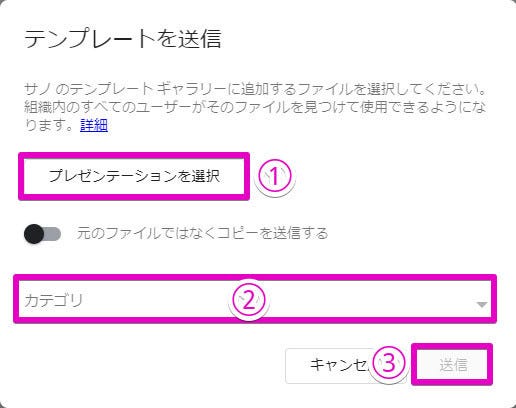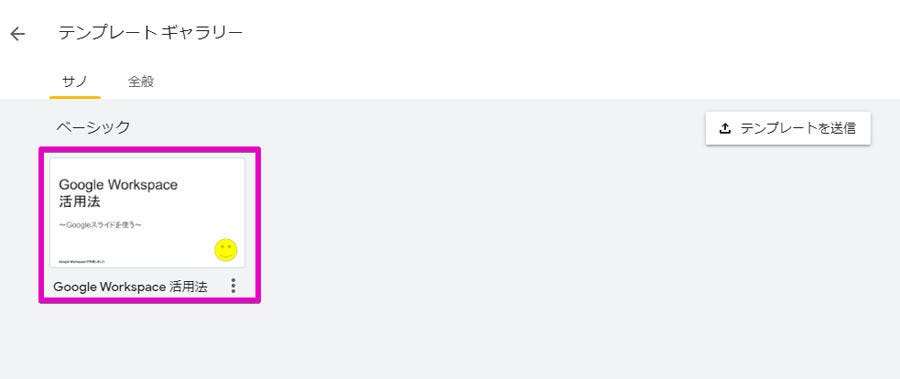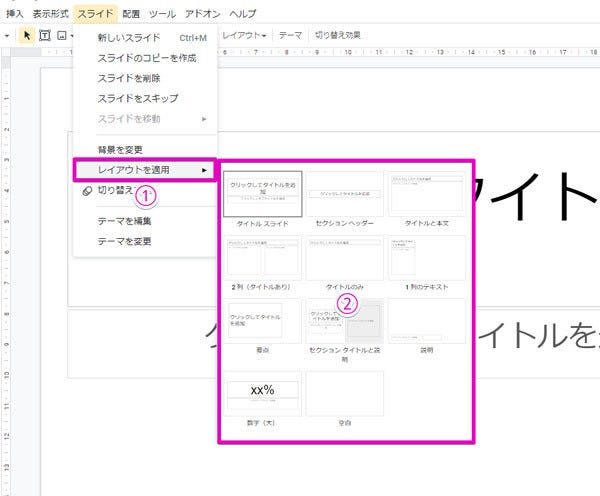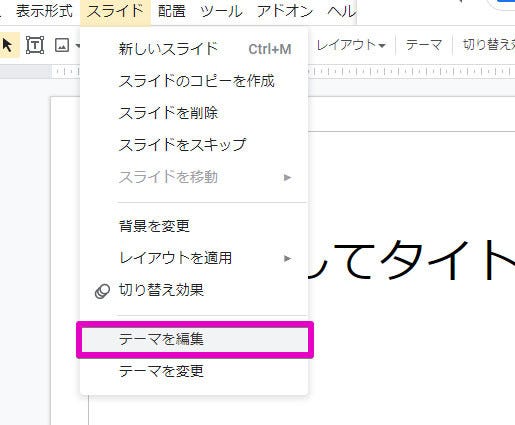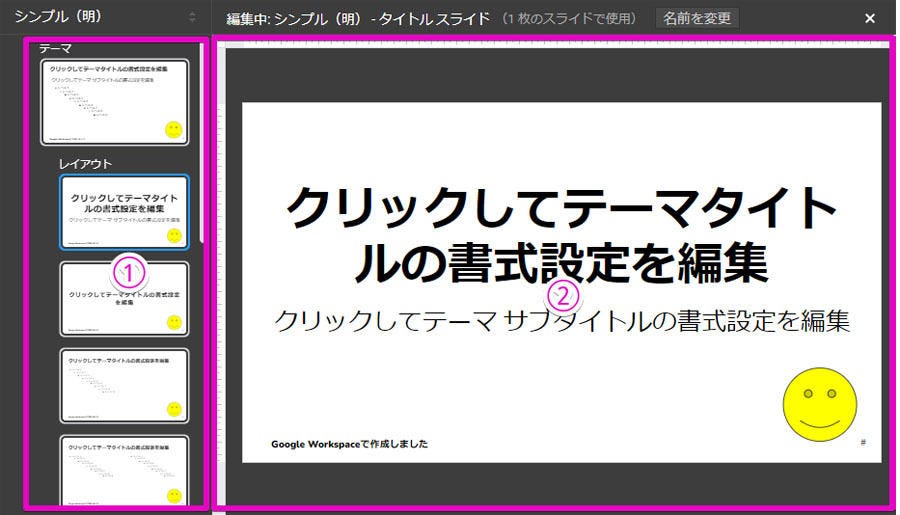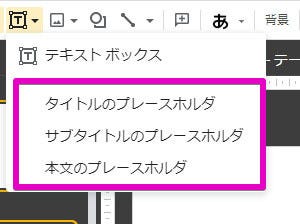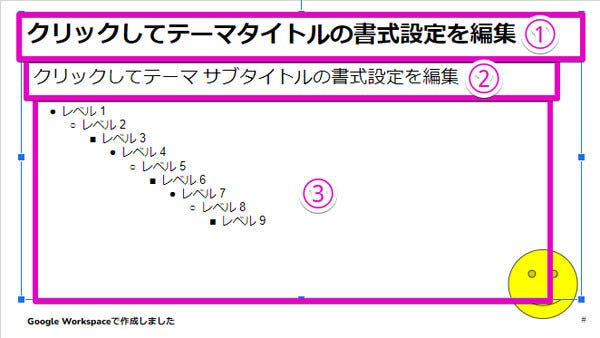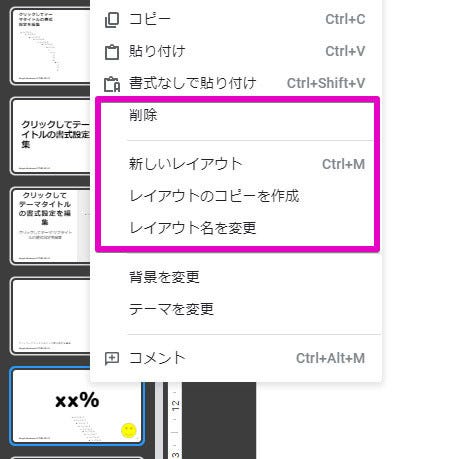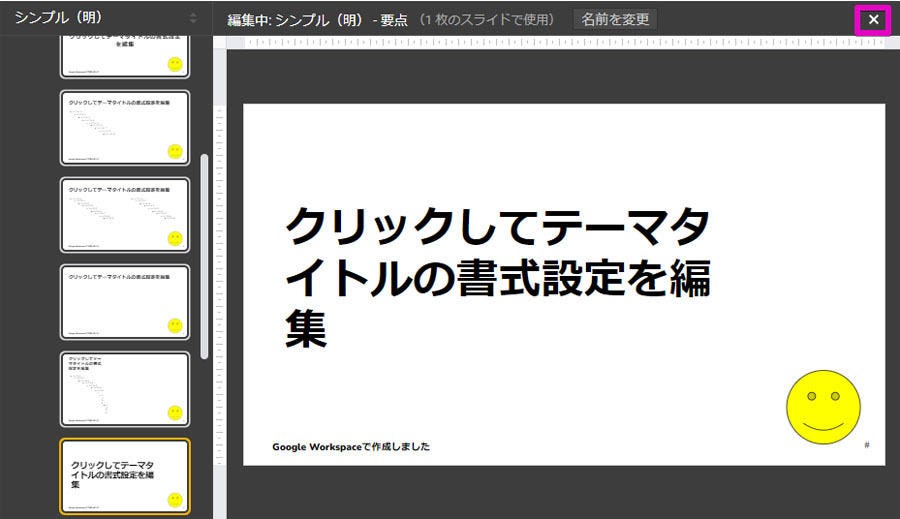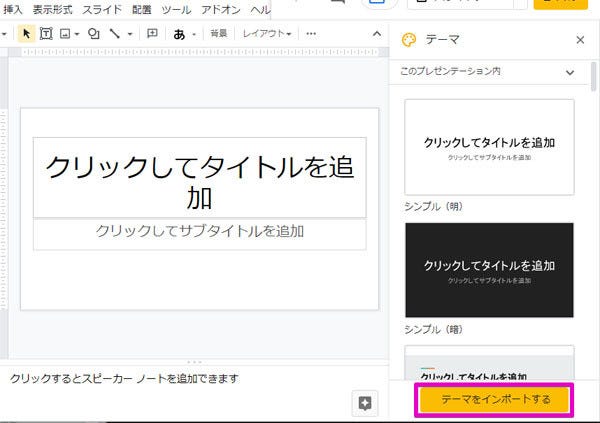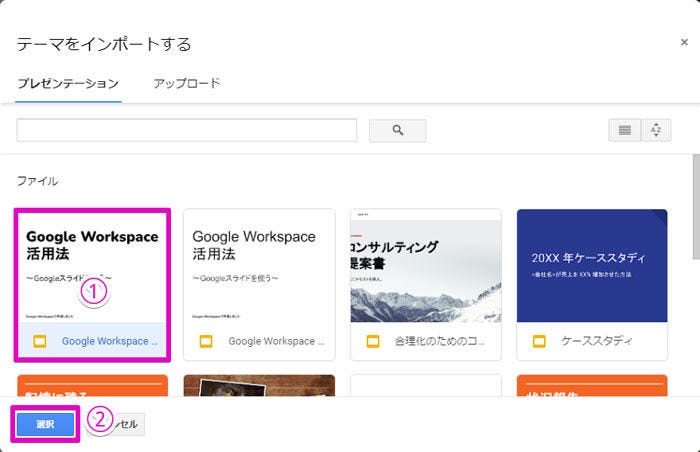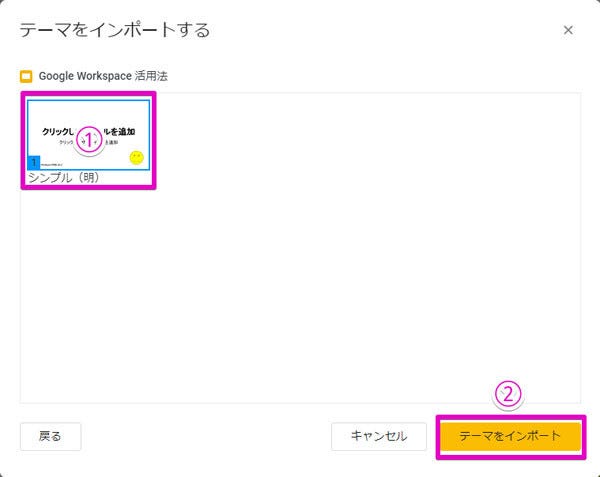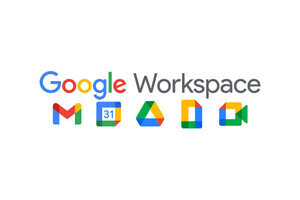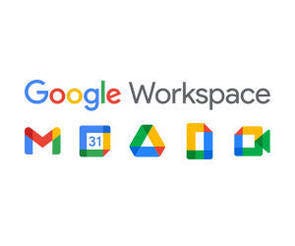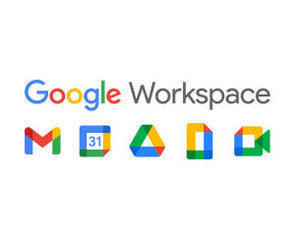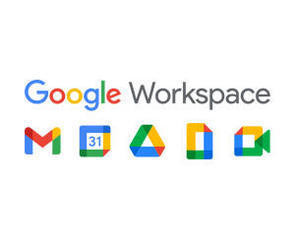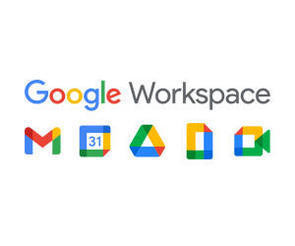多くのプレゼンテーションツールには、プレゼンテーション資料の作成をしやすくするひな形となる「テンプレート」や、資料の中身は維持したままデザインやレイアウトを変更できる「テーマ」が用意されています。→過去の回はこちらを参照。
「テンプレート」と「テーマ」
もちろんGoogleスライドにもテンプレートやテーマは用意されているのですが、その充実度はあまり高いとはいえません。
しかし、Googleスライドにはテンプレートやテーマを自作する機能が用意されているので、社内で作成した資料を基にテンプレートやテーマを蓄積していけば、充実度を高められるのではないでしょうか。
ただテーマの作成はどのエディションでも可能ですが、テンプレートの作成はBusiness Standard以上でないと利用できないので注意が必要です。
テンプレートを作成する
テンプレートの作成ですが、まずはGoogleスライドでテンプレートとなるプレゼンテーションファイルを作成し、その後はGoogleスライドの初期画面に戻り「テンプレートギャラリー」をクリックします。
するとテンプレートギャラリーが現れるので、自身の所属する組織を選び、「テンプレートを送信」をクリックします。
ダイアログが現れたら「プレゼンテーションを選択」をクリックして作成したファイルを選び、続いて「カテゴリ」から適当なカテゴリを選択した後「送信」をクリックします。
す選択したファイルがテンプレートとして登録されるので、次回以降はそれをテンプレートとして使えるようになります。
テーマを作成する
続いてテーマの作成についてですが、こちらはその仕組み上、テンプレートと比べると少々複雑です。というのもテーマには、スライド全体のデザインに影響を与える「テーマ」と、個々のスライドのレイアウトを変えられる「レイアウト」の2つが存在しており、それらを個々に編集していく必要があるからです。
では、テーマの作成方法を説明していきましょう。まずはファイルを作成した後、メニューから「スライド」→「テーマを編集」と選び、編集画面を呼び出します。
すると、テーマとレイアウトの一覧が現れるので、編集したいテーマもしくはレイアウトを選択し、通常のスライドを作成するのと同じ感覚で必要なテキストや画像、図などを追加していきます。先にも触れた通りテーマは、すべてのレイアウトに影響を与えるので、企業ロゴなどはテーマに登録しておくといいでしょう。
ただ、テーマ編集画面ではテキストボックスと画像に「プレースホルダ」という項目が追加されています。これは後から文章を入力したり、画像を追加したりてもらうための仮の場所のことで、レイアウトには通常のテキストボックスや画像の代わりにプレースホルダを設置することが可能です。
また、テキストボックスには「タイトル」「サブタイトル」「本文」の3つのプレースホルダが用意されていますが、それらをテーマに設置してフォントや色を指定すると、レイアウトに設置するプレースホルダにもその設定が反映されるので覚えておくといいでしょう。
なお、レイアウトは一覧から右クリックすることで追加や削除をすることも可能ですし、レイアウトをコピーして新しいレイアウトを作成したり、レイアウトの名前を変えたりすることも可能です。
一通り編集したら、右上の「×」ボタンを押すと編集を終了します。
作成したテーマを他のファイルに反映するには
では、作成したテーマを他のファイルに反映させるにはどうすればいいかというと、まず反映させたいプレゼンテーションファイルを開いた後、メニューの「スライド」から「テーマを変更」を選んでテーマ一覧を呼び出し、「テーマをインポートする」をクリックします。
ダイアログが現れたら、先程テーマを作成したファイルを選び「選択」をクリックします。
さらに、作成したテーマを選んで「テーマをインポート」をクリックすることで、テーマを反映させることができます。
テーマは、テンプレートと比べて手間がかかるのが難点ですが、後からレイアウトを変更できるメリットは大きいことから、すでに作成したファイルのレイアウトを他のものと統一したい時などに活用するといいのではないでしょうか。