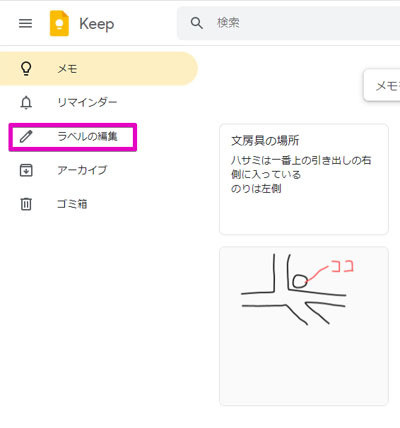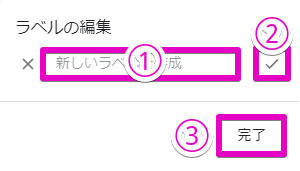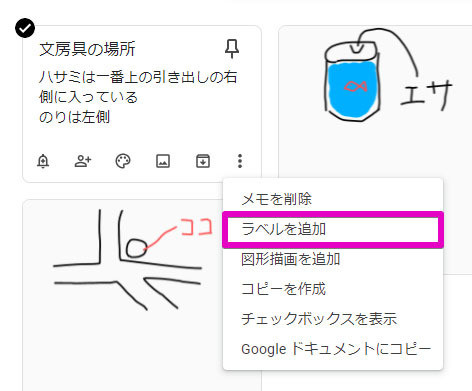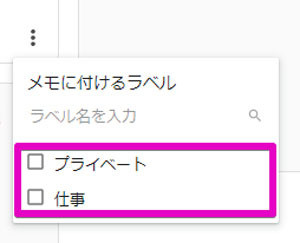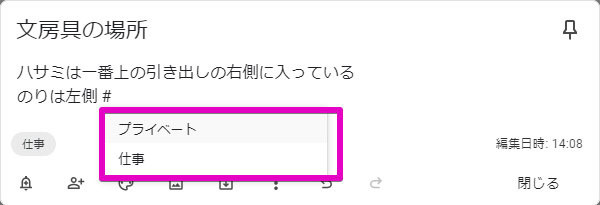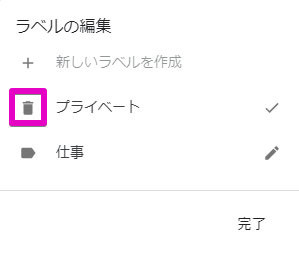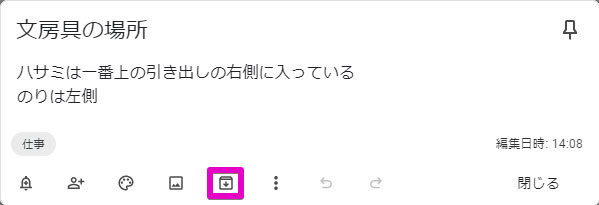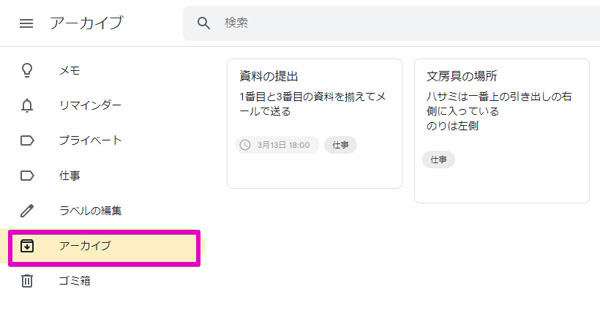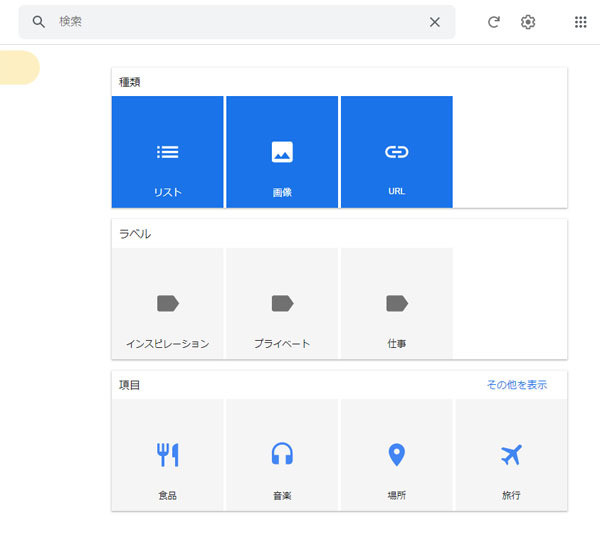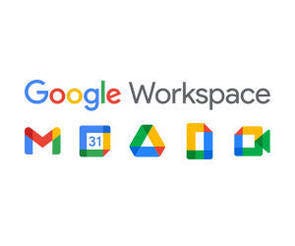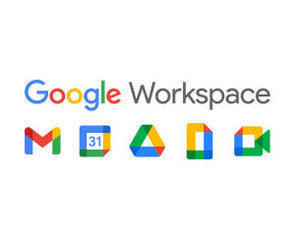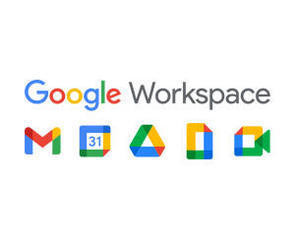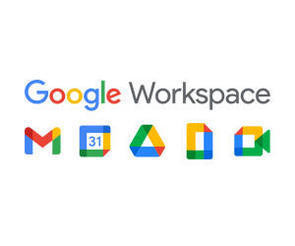メモツールとして充実した機能を備え、便利に活用できるGoogle Keepですが、登録するメモが増えるにつれ目的のメモを探すのが大変になってきます。そんな時はメモを分類・整理するなどして探しやすくする機能を活用すればよいのですが、Google KeepはGoogle Workspaceのツールの1つということもあって、メモを整理する機能はGmailに近い部分があります。→過去の回はこちらを参照。
Google Keepでラベルを作成する
まずはメモを分類するための機能ですが、Google KeepにはGmailと同様「ラベル」が用意されています。それゆえメモにラベルを付与しておけば、左ペインからラベルを選んで目的のメモが見つけやすくなります。
ラベルの作成方法は、Google Keepの左ペインから「ラベルの編集」をクリックして下さい。
ラベルの編集画面が現れるので、「新しいラベルを作成」の項目にラベル名を入力し、右側にある「レ」をクリックすればラベルを登録できます。ラベルは「完了」ボタンを押すまで一度に複数作成することが可能です。
続いて、メモにラベルを付与する方法ですが、最もスタンダードな方法はマウス操作で割り当てる方法でしょう。まずは、メモのメニューボタンを押します。
すると「メモに付けるラベル」というメニューが現れるので、そこから付与したいラベルにチェックを入れればラベルを付与することができます。もちろんラベルはGmail同様、1つだけでなく複数付与できるので、メモの内容に応じて複数付与しておくとより細かな分類がしやすくなります。
そしてもう1つは、メモの入力と同時にラベルを付与する方法です。具体的にはメモ入力中に「#」を入力するとラベルの一覧が現れるので、そこから付与したいラベルを選べば付与することができます。「この内容のメモにはこのラベルを付けたい」と、メモをしている時から分類したいラベルを決めているのであれば、こちらを活用した方がスピーディーに分類できるので便利です。
なお「ラベルの編集」を押してラベル編集画面を押した後、ラベル名を変えて「レ」をクリックすればラベル名の変更ができますし、削除したいラベルの左側にあるゴミ箱ボタンを押せば、ラベル自体を削除することも可能です。
Google Keepでメモをアーカイブする
もう1つ、Gmailと同様の分類機能となるのが「アーカイブ」です。Google Keepでは用事が済んだメモをアーカイブし、メモ一覧から非表示にすることで整理することが可能。もちろんアーカイブされたメモは削除された訳ではないので、後から再び探し出すこともできます。
メモをアーカイブする方法は簡単で、メモの下部にあるアーカイブボタンをクリックするだけです。
またアーカイブされたメモを確認するには、左ペインから「アーカイブ」を選ぶだけでよく、Gmailと比べるとアーカイブされたメモを探すのが非常に簡単です。メモのアーカイブを解除するのもボタン1つでできるので、Gmailよりもアーカイブを手軽に活用しやすいのではないでしょうか。
最後にもう1つ、メモが増えてきた場合は検索機能も有効活用したいところです。Google Keepの検索機能はキーワードを入力して検索することももちろん可能ですが、ラベル、さらにはメモの内容などからあらかじめ絞り込めるようになっています。
実際検索ボックスをクリックすると、画面下部に「種類」「ラベル」「項目」という3つの項目が現れます。「種類」はリストや画像、図形などメモの種類による絞り込み、「ラベル」はラベルによる絞り込みが可能です。
最後の「項目」は、メモに記された内容から推測されるジャンルによる絞り込みができる機能。「食品」であれば食品に、「音楽」であれば音楽に関連したキーワードが含まれたメモで絞り込めるので、うまく活用すればより絞り込みがしやすくなるのではないでしょうか。