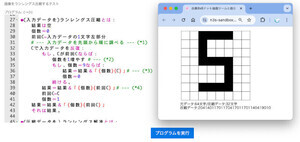前回の連載で紹介した内容は、「サイズの大きい表」を印刷するときの基本テクニックとなる。今回は応用編として、文字サイズを小さくすることなく、列数の多い表を1枚の用紙に収める方法を紹介していこう。あまり知られていないテクニックではあるが、便利に活用できる場面も多いので覚えておくとよいだろう。
不要な列を省略して印刷
今回も、前回と同じ表を使って操作手順を解説していこう。この表は会員の個人情報をまとめたもので、ID/氏名/フリガナ/性別/電話番号/メールアドレス/住所/生年月日といったデータが計12列にまとめられている。
まずは不要な列を省略して、表をコンパクトに印刷する方法から紹介していこう。たとえば、この表をもとに郵便物の発送リストを作成するとしよう。この場合に必要となるデータは、基本的に「氏名」「郵便番号」「住所」であり、「フリガナ」や「メールアドレス」などのデータは必須項目ではない。
このように省略可能なデータがある場合は、その列を「非表示」に設定してから印刷を実行するとよい。列を非表示にするときは、その列の列ボタン(A、B、C、…のボタン)を右クリックし、「非表示」を選択する。
同様の操作を繰り返して不要な列を「非表示」にしていくと、表全体の列数を減らすことができる。あとは前回の連載で紹介した方法で印刷設定を行っていくだけ。1枚の用紙に収まらない列が1~2列程度であれば、「すべての列を1ページに印刷」で縮小印刷しても十分に可読性のある文字サイズを維持できるだろう。
印刷作業が済んだら「非表示」にした列を「再表示」し、元の状態に戻しておく。この操作を行うときは、「非表示にした列」を含むように列を選択し、右クリックメニューから「再表示」を選択すればよい。
このように、不要な列を一時的に「非表示」にすることで、表をコンパクトに印刷する方法もある。手軽に実行できる操作なので、ぜひ使い方を覚えておくとよいだろう。
「改行コード」と「&」を使った列の連結
続いては、省略できる列がなく、すべてのデータを印刷しなければならない場合の対策法について紹介していこう。若干の作業が必要になるが、「サイズの大きい表」を限られたスペースに印刷するテクニックとして覚えておくとよい。
ここで紹介するテクニックは、「データを省略することなく列数を減らすこと」が最大のポイントとなる。今回、例にした表の場合、「氏名」「カナ姓」「カナ名」といったデータの記録に3つの列を使用している。これらのデータを1列にまとめられれば、表全体の列数を削減できることになる。
複数のデータを1つにまとめるときは、「&」を使って文字の連結を行う(詳しくは本連載の第11回を参照)。さらにCHAR関数を使って改行を挿入すると、複数のデータを見やすく1列にまとめることができる。順番に解説していこう。
まずは、E列の後に新しい空白列を挿入する。そして、「氏名」「カナ姓」「カナ名」のデータを「&」で連結していく。このとき、CHAR(10)の文字コード(改行)を間に挟むと、その位置でデータを改行することが可能となる。以下の図のように数式を記述した場合、「氏名」(改行)「カナ姓」(半角スペース)「カナ名」と文字が連結されることになる。
ただし、連結された結果を見ると、CHAR(10)を挿入した位置で改行されていないことに気付くと思う。これを「改行あり」の形で表示するには、「折り返して全体を表示する」を指定する必要がある。
続いて、この数式をオートフィルを使ってコピーしていく。すると、C、D、E列を1つの列にまとめた列を作成できる。行数が何百行もある場合は、
(1)「Ctrl」+「C」キーで数式をコピー (2)表内で同じ列にある一番下のセルを選択 (3)「Ctrl」+「Shift」+「↑」キーを押してセル範囲を選択 (3)「Ctrl」+「V」キーで表内にある列全体に数式を貼り付け
という手順で作業を行ってもよい。
最後に、新たに作成した列に適当な“見出し”を入力し、C、D、E列を「非表示」にすると、3列分のデータを1列にまとめることが可能となる。
同様の手順で「電話番号」と「メールアドレス」を1列にまとめ、さらに「郵便番号」「都道府県」「住所1」「住所2」のデータも1列にまとめると、表全体を以下のような構成に変更できる。
この作業を行った際に、必要以上に「行の高さ」が大きくなってしまった場合は、すべてのセルを選択した状態で、「書式」→「行の高さの自動調整」を実行すればよい。
さらに、フォントの変更を行うと、各行をコンパクトに表示できるようになる(Excel 2016の場合)。本連載の第5回でも紹介したように、「游ゴシック」のフォントは行間が広めに設計されている。これを「MS Pゴシック」などのフォントに変更すると、各行の高さが小さくなり、1枚の用紙により多くの行を印刷できるようになる。
以上が、今回紹介する応用テクニックの概要となる。あとは、用紙の「余白」を調整したり、「すべての列を1ページに印刷」で縮小印刷を指定するだけ。列数を十分に減らしてあれば、少しくらい縮小印刷しても可読性のある文字サイズを維持できるだろう。今回の例の場合、データを1つも省略することなく、A4縦の用紙に表を収めることが可能となった。
印刷作業が済んだら「非表示」にした列を「再表示」し、データ連結用に挿入した列を削除する。これで表を元の状態に戻すことができる。もしくは、変更内容を保存せずにExcelを終了してもよい。
ヘッダー、フッターの指定
上記のテクニックを使用した場合も、表が縦方向に分割される状態は回避できない。とはいえ、各行のデータが1枚の用紙に収まっているため、さほど見にくい表にはならないはずだ。
さらに、各ページにページ番号を記しておくと、印刷した書類を整理しやすくなる。フッターにページ番号を印刷するときは、「ページレイアウト」タブを選択し、「ページ設定」を呼び出す。
続いて「ヘッダー/フッター」タブを選択し、「フッター」の項目に「1/?ページ」を指定する。すると、各ページの下に「ページ番号/全ページ数」を印刷できるようになる。こちらも印刷に関連するテクニックとして覚えておくと役に立つだろう。
このように、文字を連結する「&」、改行を指定する「CHAR(10)」を使って表をコンパクトな形に整形することも可能である。印刷時に活用できるテクニックとして、その仕組みをよく確認しておくとよいだろう。