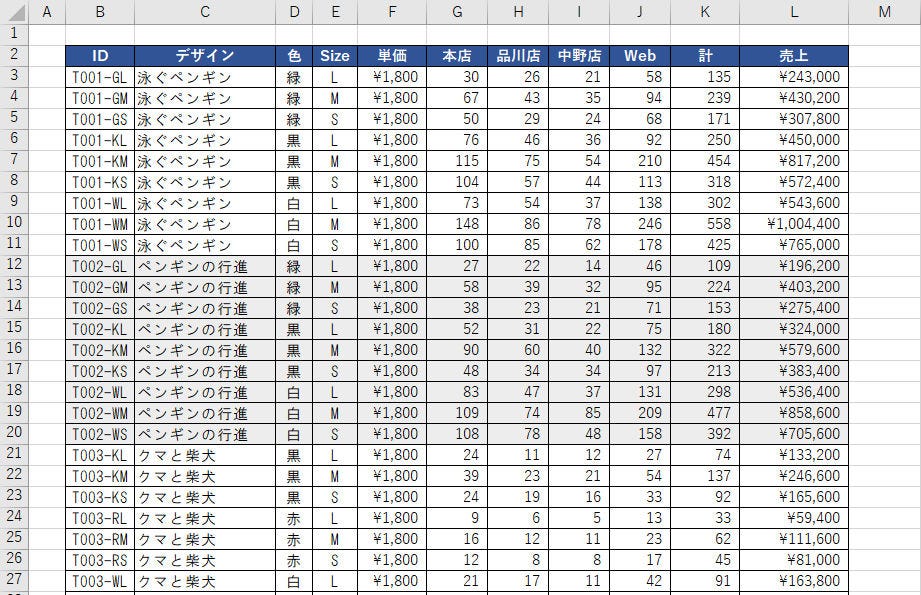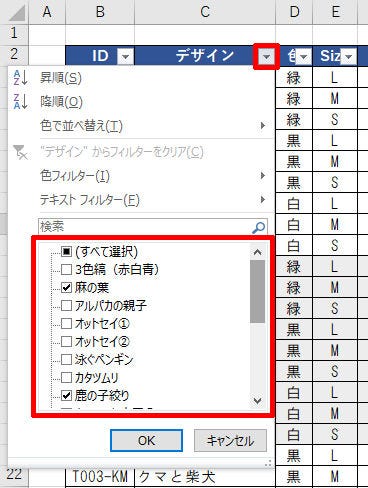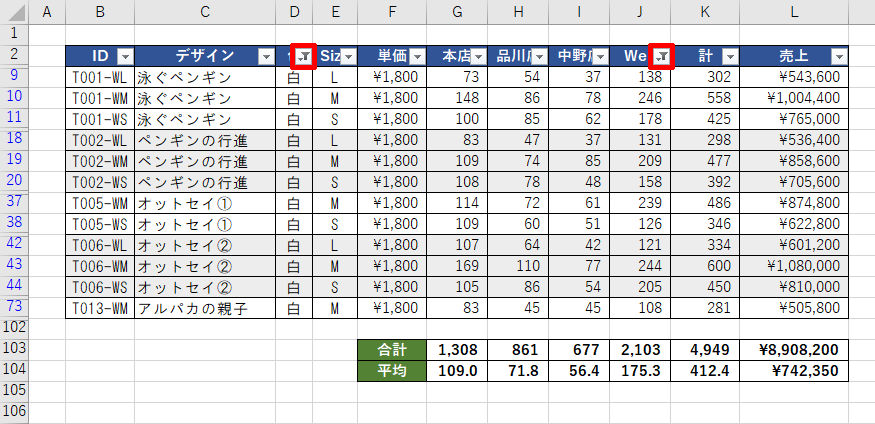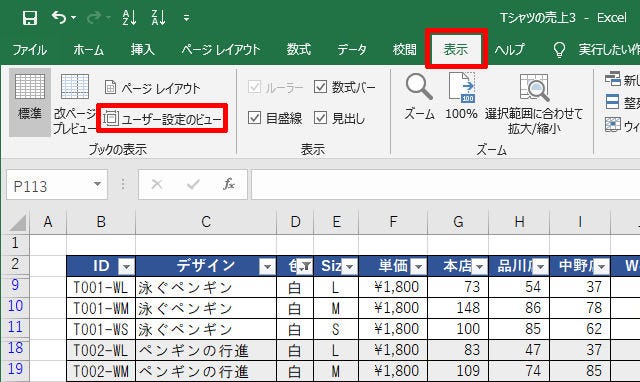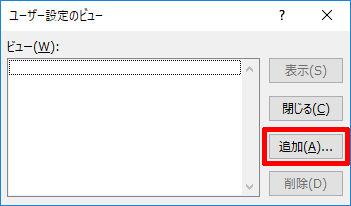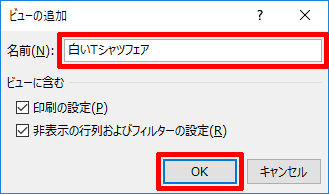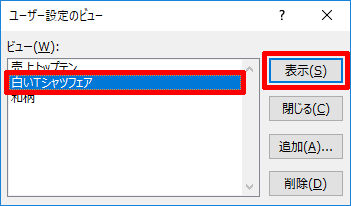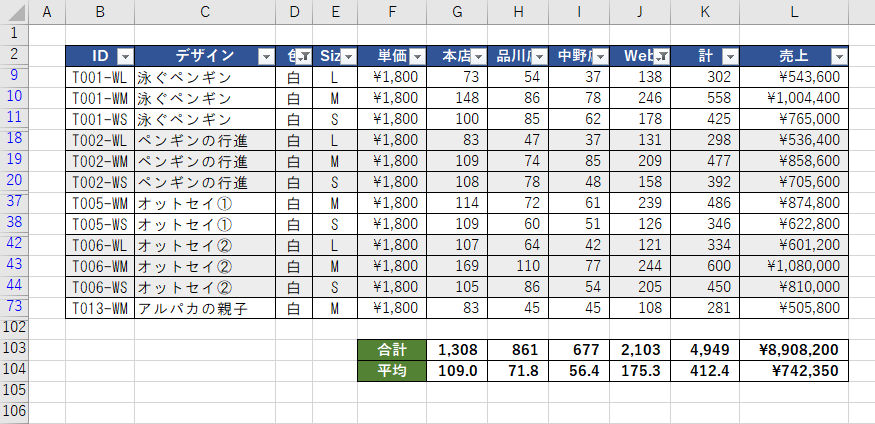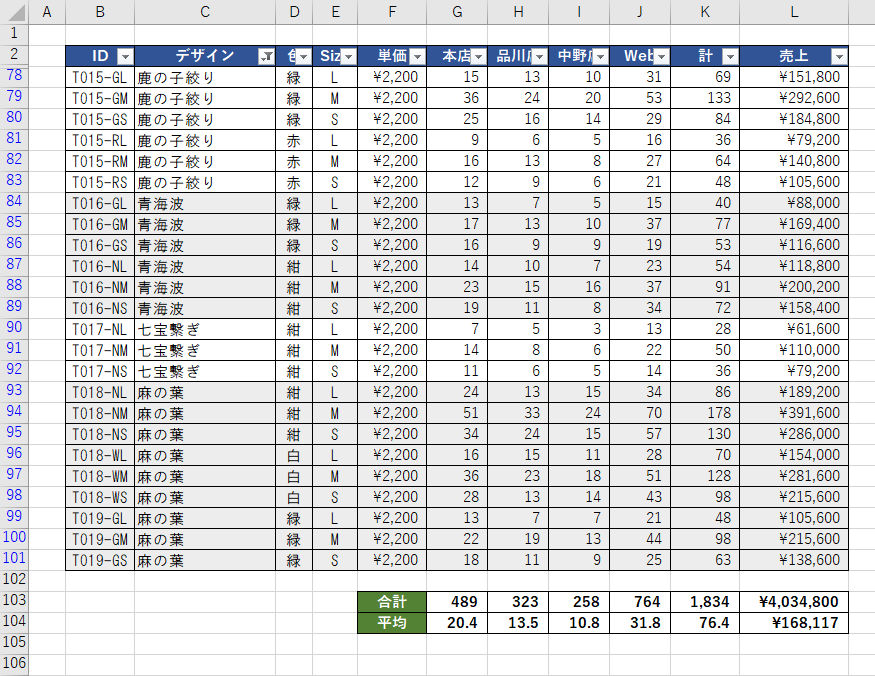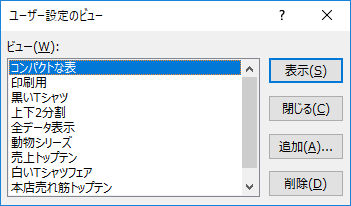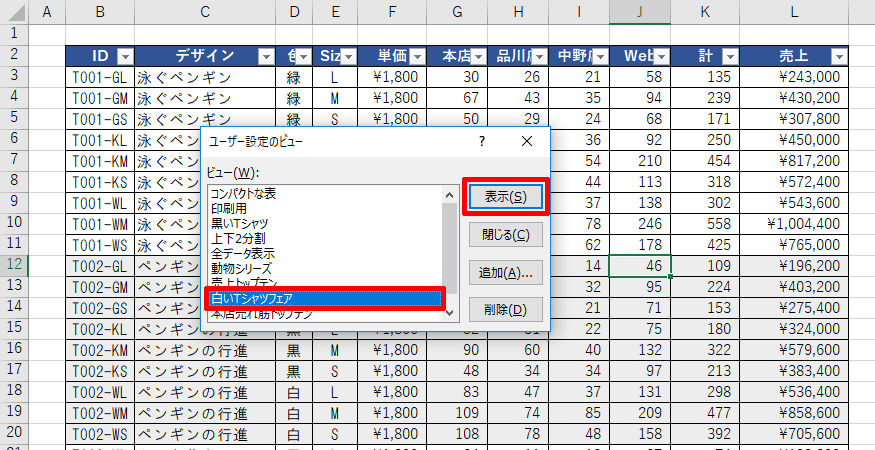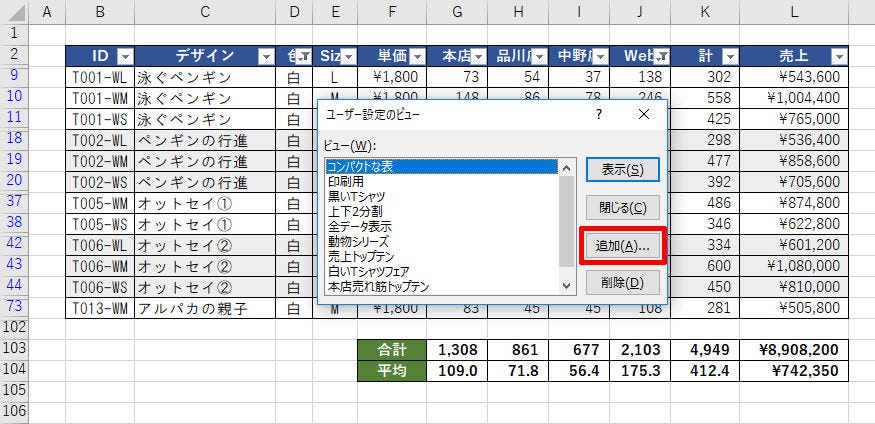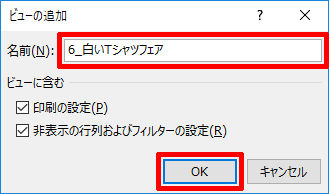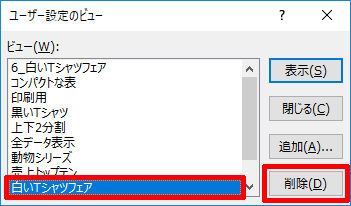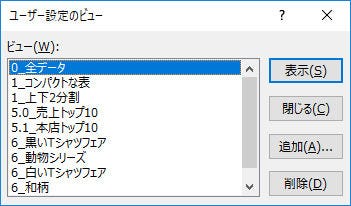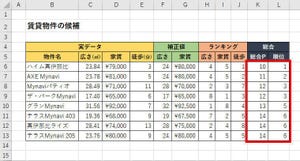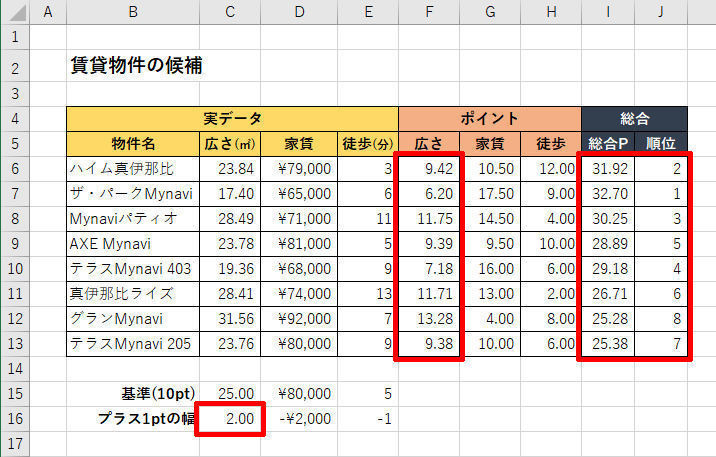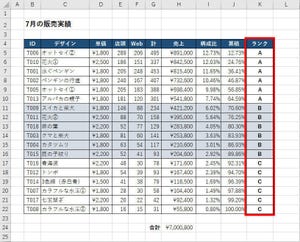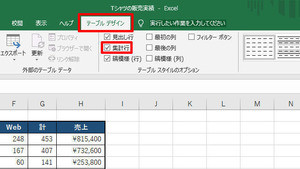フィルターは非常に便利な機能であるが、抽出条件を指定するのに若干の手間を要するのが弱点といえる。そこで今回は、よく使う抽出条件を「ユーザー設定のビュー」に登録して活用する方法を紹介してみよう。あわせて「ビューの一覧」を見やすく整理する方法も紹介する。
フィルター機能の弱点
今回も「Tシャツの販売実績」を使って操作手順を示していこう。この表は、Tシャツの「デザイン」「色」「サイズ」について各店舗の「販売数」や「売上」をまとめた表となる。
この表からフィルターを使ってデータを抽出するときの操作手順は、第20回の連載で解説したとおりである。表の下には「合計」と「平均」を算出する関数SUBTOTAL()も入力されている。こちらについては第21回の連載で解説したとおりだ。
フィルターの利用時に「少し使い勝手が悪い」と感じる点は、抽出条件の指定に手間がかかることである。抽出条件を指定するときは、フィルターボタンをクリックして表示する項目だけにチェックを入れる、もしくは数値フィルターで「△△以上」などの条件を指定する、といった操作を行わなければならない。
たとえば、「和柄のTシャツ」だけを抽出する場合、デザイン名を確認しながら一つひとつチェックボックスのON/OFFを操作していく必要があり、かなり面倒な作業を強いられる。
このような場合に「ユーザー設定のビュー」の活用すると、指定した抽出条件をExcelファイルに保存しておくことが可能となり、同じ抽出条件を何度でも手軽に呼び出せるようになる。
「ユーザー設定のビュー」に抽出条件を保存
それでは「ユーザー設定のビュー」の使い方を詳しく解説していこう。まずは、通常の操作手順でフィルターの抽出条件を指定する。今回は、色が「白」、Webでの販売数が「100以上」のデータだけを抽出した。ちなみに、このデータはWebサイトで実施される「白いTシャツフェア」の参考資料にする予定である。
続いて、この抽出条件をExcelファイルに登録する。「表示」タブを選択し、「ユーザー設定のビュー」をクリックする。
「ユーザー設定のビュー」が表示されるので、「追加」ボタンをクリックし、現在の表示(抽出条件)に適当な名前を付けて登録する。
以上で、抽出条件の登録は完了。同様の手順で、よく使う抽出条件を「ユーザー設定のビュー」に登録しておくと、そのビュー(抽出条件)を即座に呼び出せるようになる。
登録したビュー(抽出条件)を呼び出したいときは、「ユーザー設定のビュー」を表示し、一覧からビュー名を選択して「表示」ボタンをクリックすればよい。
この操作は、フィルターを有効にしていない状況でも問題なく実行できる。抽出条件が登録されているビューを選択すると、自動的にフィルターがONになり、抽出条件を指定した状態でデータが表示される。以下は「和柄」のビューを表示した場合の例となる。
もちろん、あとからデータの追加や削除を行った場合も、問題なく「ユーザー設定のビュー」を利用することが可能だ。この機能は「登録時に表示されていたデータ」を記録するものではなく、「その時点の表示方法や抽出条件」を記録するものとなる。よって、抽出条件に合致するデータをあとから追加した場合、そのデータも画面に表示されるようになる。
「ユーザー設定のビュー」を上手に活用するために
「ユーザー設定のビュー」には、フィルターの設定(抽出条件)だけでなく、ウィンドウの設定/非表示にした行・列/選択中のセルなどの情報も保存される。さらに、ページ設定/余白/ヘッダーとフッター/シートの設定などの印刷設定も保存される仕組みになっている。
このため、抽出条件を呼び出す場合だけでなく、さまざまな用途に活用できる。一部の列を非表示にして表をコンパクトに表示する、ウィンドウを分割して表示する、印刷用データを表示する、といった場合にも「ユーザー設定のビュー」を活用できるだろう。抽出条件をすべて解除した状態を「全データ」などの名前で登録しておくのも便利な活用方法といえる。
ただし、次々とビューを登録していくと、ビューの一覧が雑多になり、目的のビューを探すのに手間がかかってしまう場合もある。
これでは「ユーザー設定のビュー」を快適に使えない。そこで、ビューの一覧を整理する方法を紹介しておこう。
ビューの一覧は「名前の昇順」で表示される仕組みになっている。つまり、(記号)→(1→9)→(A→Z)→(日本語)の順番でビュー名が並ぶことになる。漢字は文字コード順に並べられるので、正しい50音順にならないのが普通だ。
そこで、ビュー名の先頭に数字やアルファベットなどを追加することにより、思い通りの並び順に変更していく。このときに注意しなければならないことは、「ユーザー設定のビュー」に名前の変更機能が用意されていないことである。既存のビューの名前を変更するには、以下の手順でビューをコピーして「新しい名前」をつける必要がある。
(1)「ユーザー設定のビュー」を開き、コピーしたいビューを選択して「表示」ボタンをクリックする。
(2)ビューに登録されている表示方法、抽出条件に従って画面が表示される。この状態で、再び「ユーザー設定のビュー」を開き、「追加」ボタンをクリックする。
(3)現在のビューを「新しい名前」で登録する。
上記のように操作すると、同じ内容のビューが「コピー元」と「新しい名前」で2つ登録されることになる。あとは「コピー元」のビューを選択して「削除」するだけ。これで結果的には、ビューの名前を変更したのと同じ操作を実現できる。
同様の作業を繰り返してビューの名前を変更していくと、以下の図のようにビューの一覧を整理することができる。0で始まるビュー名は「初期状態」、1で始まるビュー名は「表示の変更」、5、6で始まるビュー名は「フィルターの抽出条件」、9で始まる名前は「印刷用」といった具合に自分なりのルールを決めて命名していくと、探しやすい並び順に変更できるだろう。
なお、今回の連載で紹介した「ユーザー設定のビュー」は、表をテーブルに変換していないときのみ利用できる機能となる。表をテーブルに変換している場合は、スライサーという機能が便利に活用できるので、次回はスライサーの使い方を詳しく解説していこう。