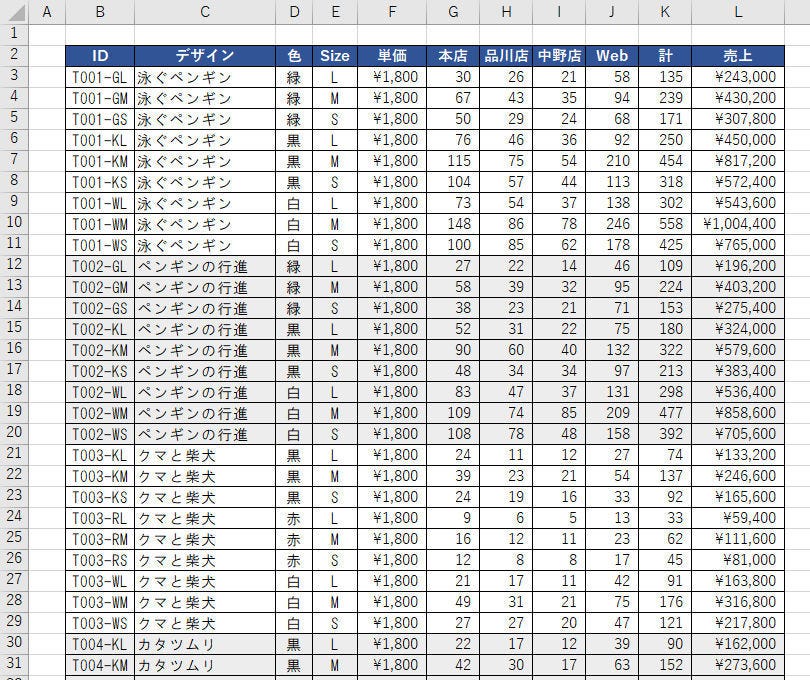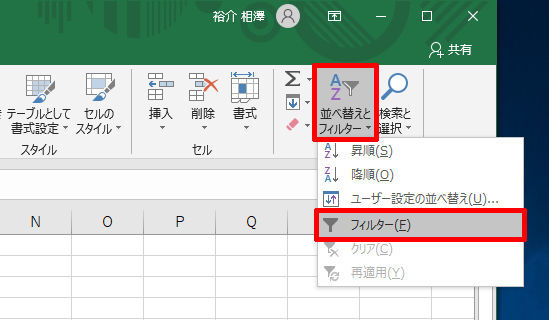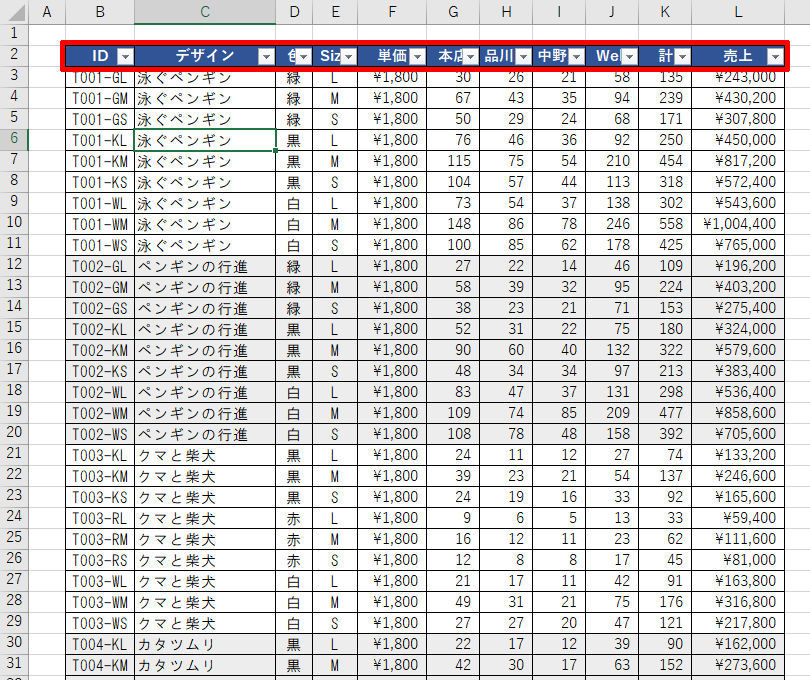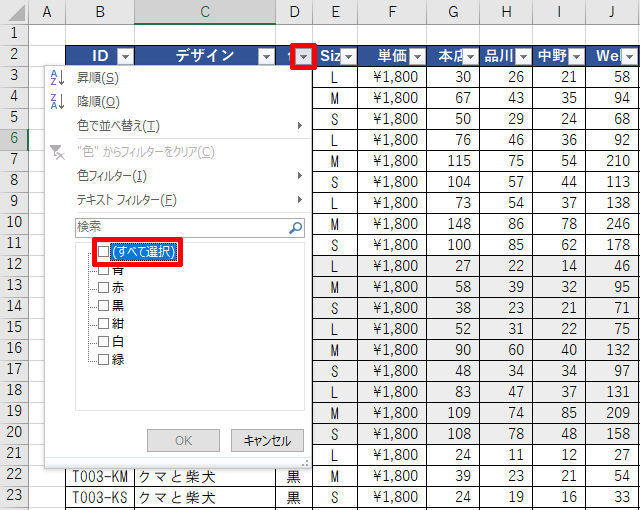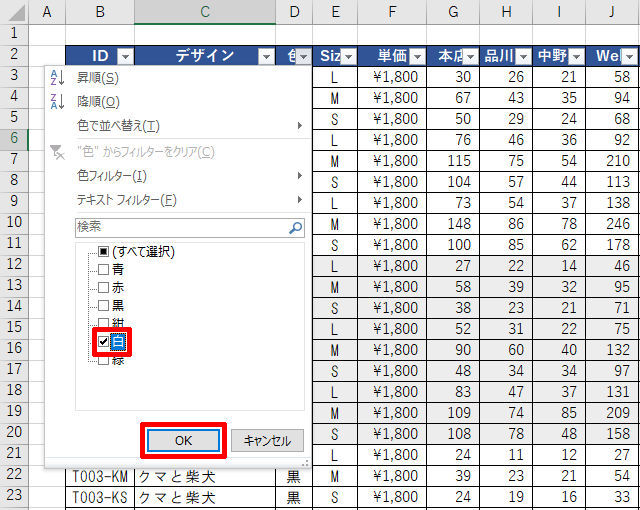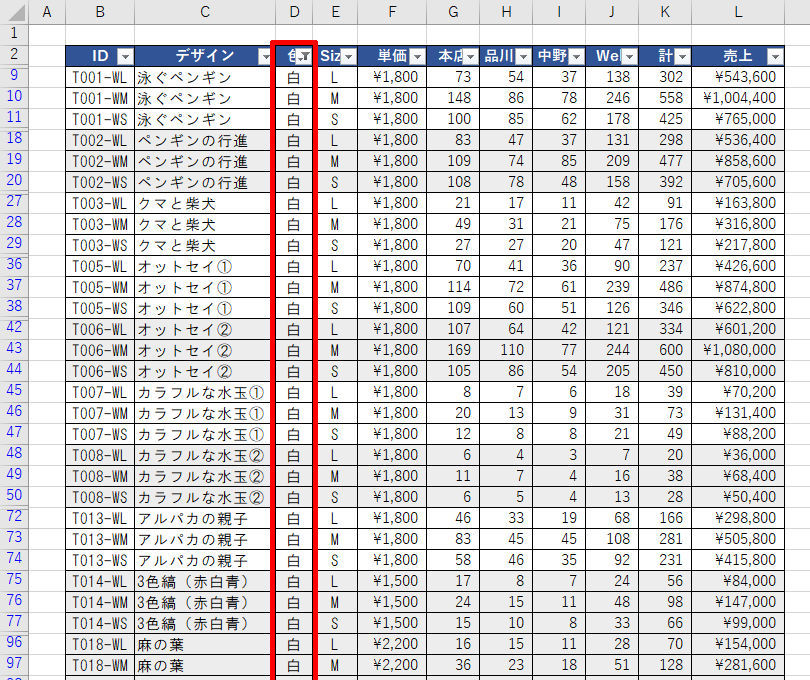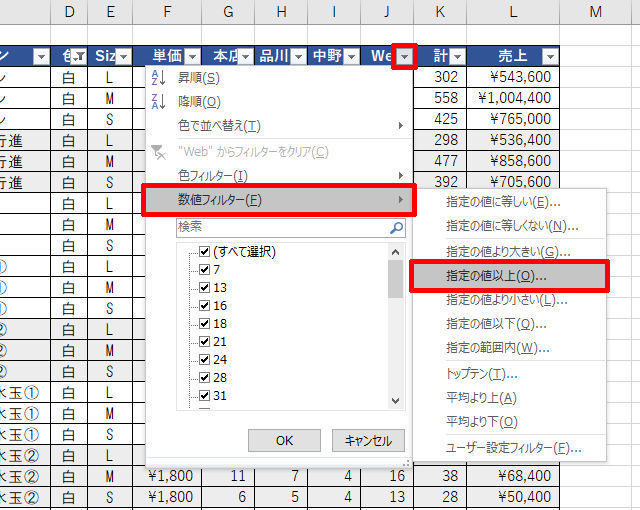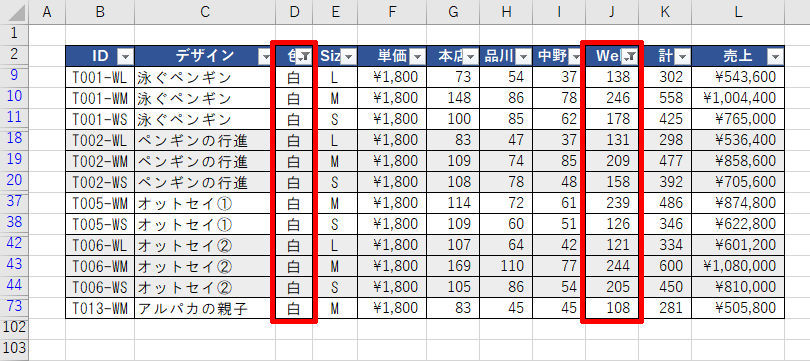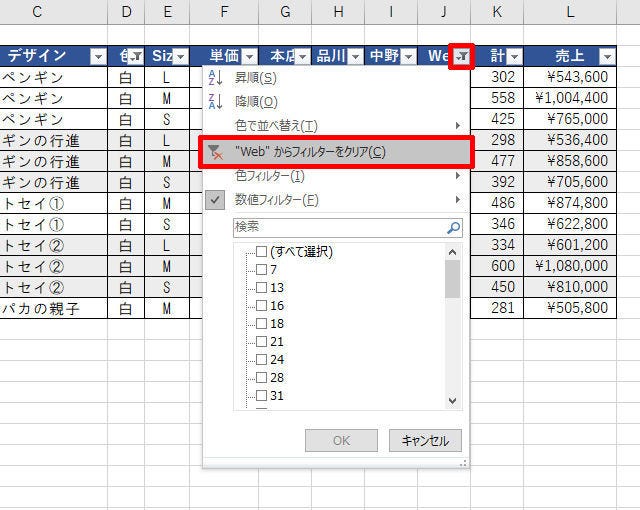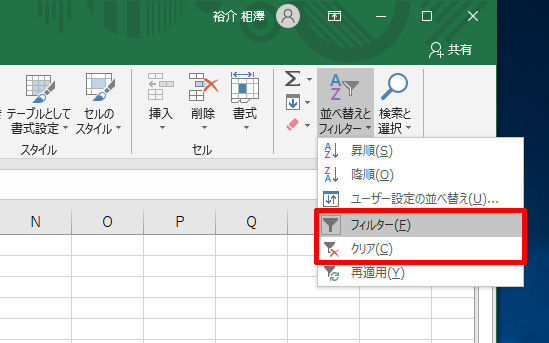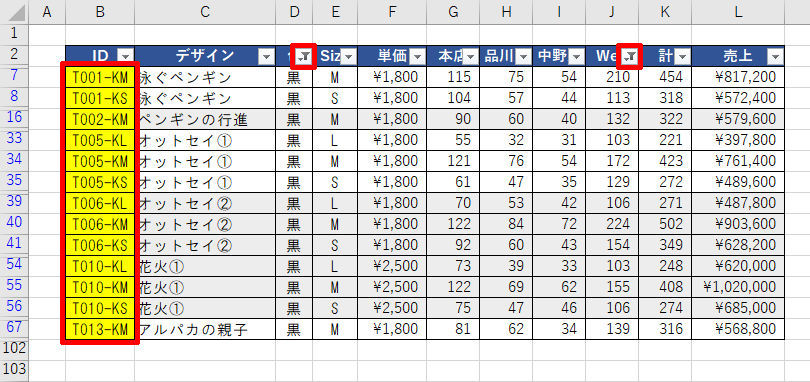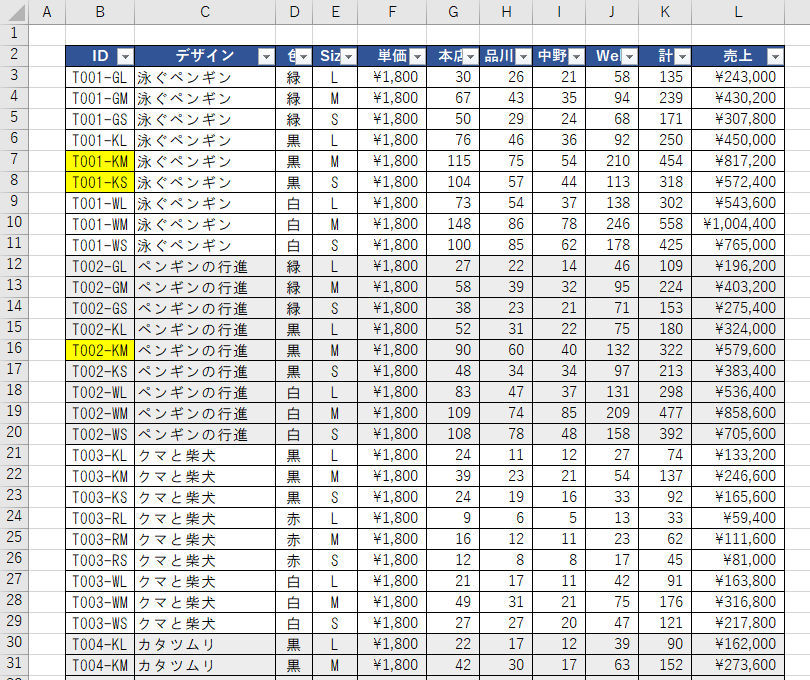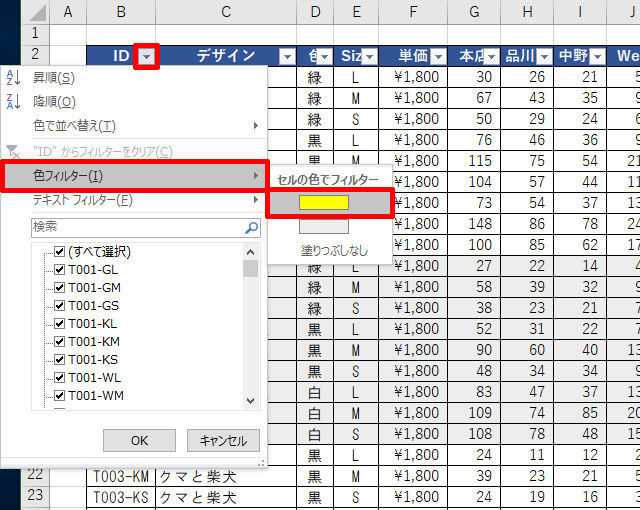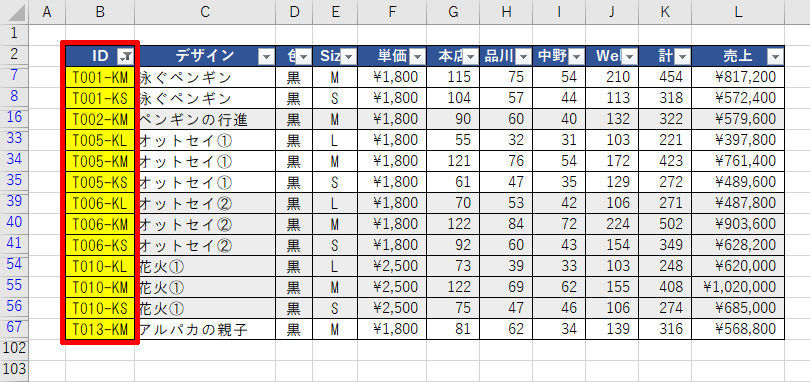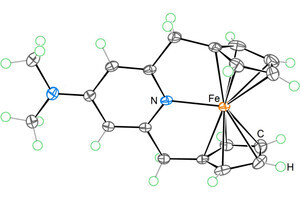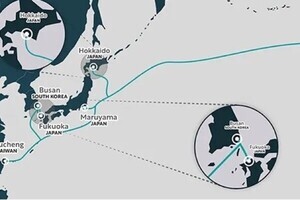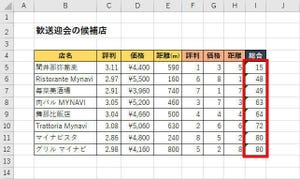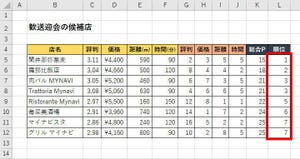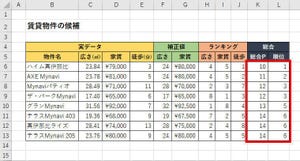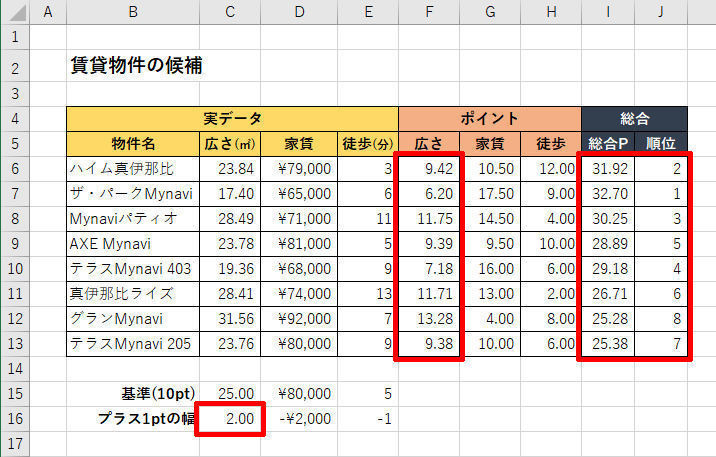Excelでデータ分析を行うにあたり、フィルターは欠くことのできない機能である。すでに活用している方も多いと思われるが、念のためフィルターの基礎知識を紹介しておこう。「色フィルター」のように、まだ使ったことがない機能が見つかる可能性もあるので、ひととおり目を通しておくことをお勧めする。
フィルター機能の基本的な使い方
フィルターは、多くのデータが入力されている表の中から「条件に合うデータ」だけを手軽に抽出できる機能となる。
今回は、以下の表を使ってフィルターの基本的な使い方を紹介していこう。この表は、各店舗とWebサイトについて、Tシャツの販売実績をまとめた表となる。各商品の販売数を「色」と「Size」に分けて管理したもので、販売数の合計や売上金額も集計してある。
では、さっそくフィルターの具体的な使い方を解説していこう。フィルターを利用するには、「見出し行」にフィルターボタンを表示させる必要がある。この操作は、表内にあるセルを選択し、「並べ替えとフィルター」→「フィルター」を選択すると実行できる。
まずは、色が「白」のデータだけを抽出してみよう。「色」の見出しにある▼ボタンをクリックし、抽出条件を指定する。最初は、すべての項目が選択された状態になっているので、(すべて選択)をクリックして全項目の選択を解除する。
続いて、「白」をクリックして選択し、「OK」ボタンをクリックすると、色が「白」のデータだけを抽出できる。
このように、抽出条件を指定するときは、①(すべて選択)をクリックして全項目の選択を解除、②抽出条件にする項目をクリックして選択、という手順で操作するとスムーズに作業を進められる。もちろん、「白」または「黒」のように複数の項目を抽出条件に指定することも可能だ。
数値データが入力されている列は、「数値フィルター」を使って抽出条件を指定するのが一般的だ。「数値フィルター」を使うと、「XX以上」や「XX以下」、「XXからXXまでの範囲」などの抽出条件を指定できる。そのほか、「トップテン」を選択して「上位○個」や「下位○個」などの抽出条件を指定することも可能である。以下は、Webでの販売数が「100以上」のデータを抽出する場合の操作例となる。
この結果は以下の図のようになる。先ほど指定した、色が「白」の抽出条件に、Webでの販売数が「100以上」の抽出条件が追加されるため、色が「白」でWebでの販売数が「100以上」のデータが抽出されることになる。
このように、複数の条件を自由に組み合わせてデータを抽出できるのが、フィルター機能の利点となる。ただし、複数の条件を指定した場合は、各列の条件が「かつ」(AND)で結ばれることに注意しなければならない。各列の条件を「または」(OR)で結ぶ方法もあるが、これについては以降の連載で詳しく解説していこう。
念のため、指定した抽出条件を解除するときの操作手順も紹介しておこう。抽出条件を解除するときは、その列にあるフィルターボタンをクリックし、「"○○"からフィルターをクリア」を選択すればよい。
すべての列について抽出条件を解除したい場合は、「並べ替えとフィルター」から「クリア」を選択する。また、ここで「フィルター」を選択し、フィルター機能を終了させることで、すべての抽出条件を解除することも可能である。
抽出したデータから新しい表を作成
さて、少し駆け足でフィルターの概要について紹介してきたが、問題は「この機能をどうデータ分析に活かしていくか?」となる。さまざまな条件でデータを抽出し、その傾向を見るだけでも十分に利用価値はあるが、より積極的にフィルターを活用していきたいところである。
たとえば、近々、本店でイベントを開催する予定があるとしよう。多くの来客が見込めるとなれば、「売れ筋商品の在庫が十分に残っているか?」を確認しておかなければならない。でないと、せっかくのチャンスを無駄にしてしまう恐れがある。そこで、「本店」の販売数について「数値フィルター」→「トップテン」で上位10個のデータを抽出したのが以下の表となる。この表全体を選択し、「Ctrl」+「C」キーでデータをコピーする。
続いて、新しいワークシートを開き、先ほどコピーしたデータを「Ctrl」+「V」キーで貼り付ける。このように操作することで、欲しいデータだけを抜き出した表を新たに作成できる。
あとは、この表の見た目を整えて印刷し、在庫数をチェックするだけ。これで販売機会を逃してしまうミスを回避できる(かもしれない)。IoTやペーパレス化が進む現在においては、「なんとも古臭い・・・」とも思える手法であるが、個人がExcelでデータ分析を行うときは、「この程度のレベル」を目安にした方がExcelの活用範囲が広がるだろう。
もちろん、本格的なシステムを構築して、タブレットなどからデータにアクセスするようにすれば、よりスマートに作業を進められると思われる。しかし、こういったシステムの構築は個人の範囲を超える仕事になるであろうし、諸般の事情から、そうそう簡単にシステム化できないケースも沢山あるだろう。こういった分野を補完するツールとしてExcelの活用を考えれば、よりExcelが魅力的なアプリケーションになるはずだ。
色フィルターの活用
最後に、「色フィルター」という機能について紹介しておこう。この機能は、セルの色(背景色)を条件にデータを抽出できる機能となる。よって、効果的に活用するには、あらかじめセルに色を付けておく必要がある。
以下は、Webサイトで「黒いTシャツ特集」を催すために準備した表となる。具体的には、フィルターを使って、色が「黒」で、Webでの販売数が「100以上」のデータだけを抽出したものとなる。この状態でマウスをドラッグしてB列のデータを選択し、「黄色」の背景色を指定すると、抽出したデータ(セル)だけに書式を指定することが可能となる。
このように、特定の条件で抽出したデータに色を付けておくと、同じ抽出条件を「色フィルター」により手軽に再現できるようになる。今回の例では「ID」の列に色を付けたので、「ID」の▼ボタンをクリックして「色フィルター」→「黄色」を選択すると、先ほどと同じ条件を手軽に再現できる。
「セルに色を付けて強調する」という意味だけでなく、「手軽にデータを抽出できるように加工する」という意味でも便利に活用できるだろう。
フィルターはとても便利な機能であるが、抽出条件を指定する操作は少し面倒に感じる部分もあり、「使い勝手を改善したい!」と思うことも少なくない。また、抽出したデータの合計を算出するにときにも若干のテクニックが必要となる。そこで次回以降の連載では、これらの問題を解決するためのテクニックについて紹介していこう。