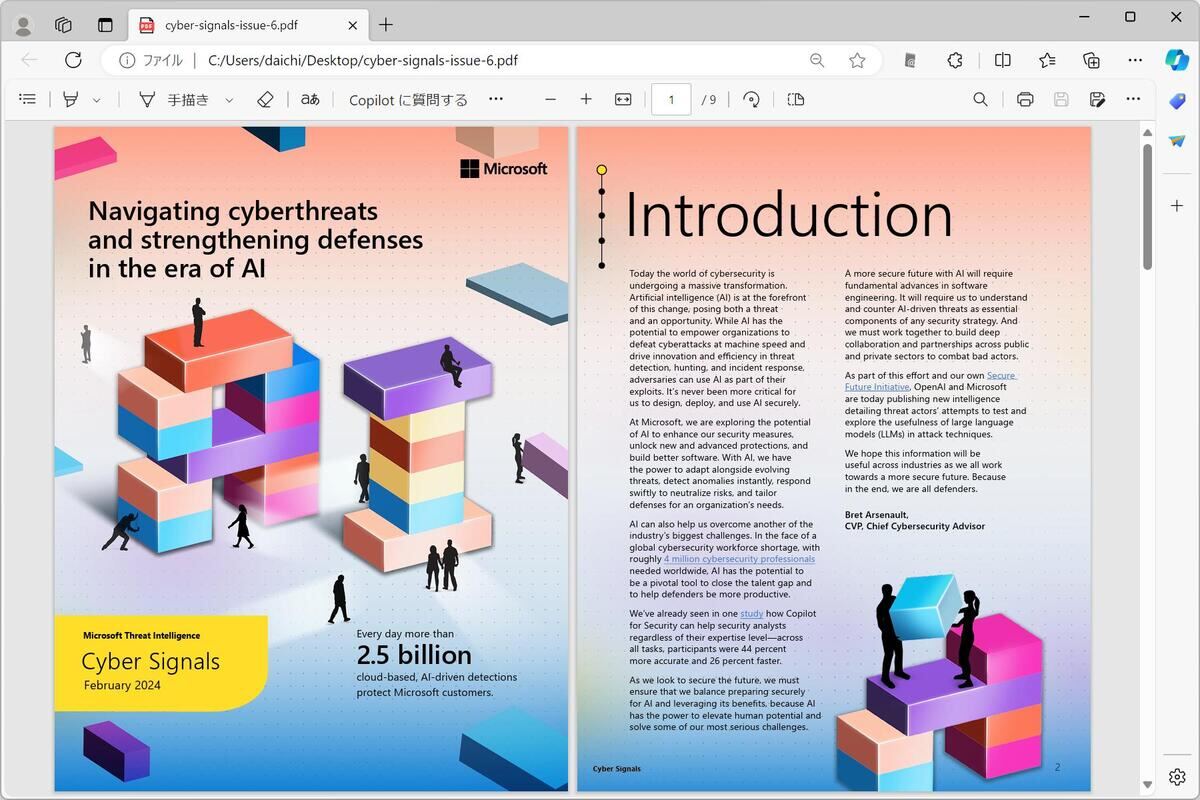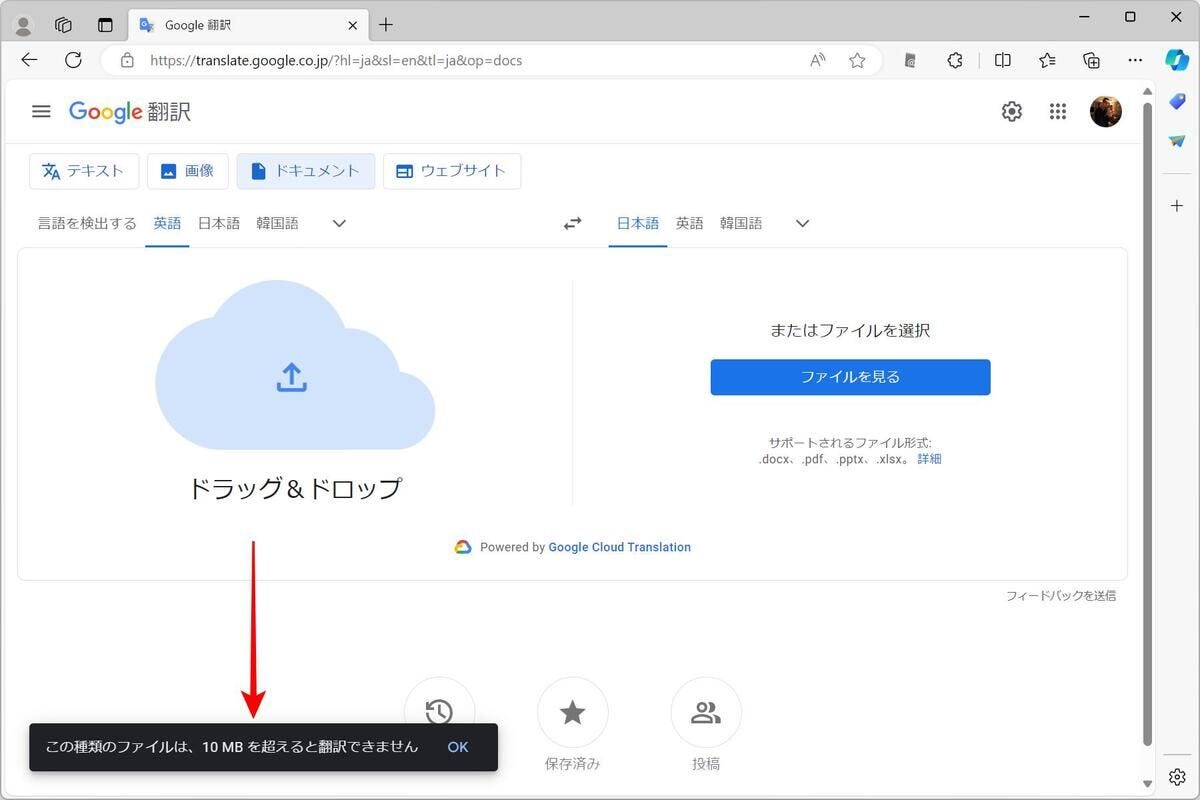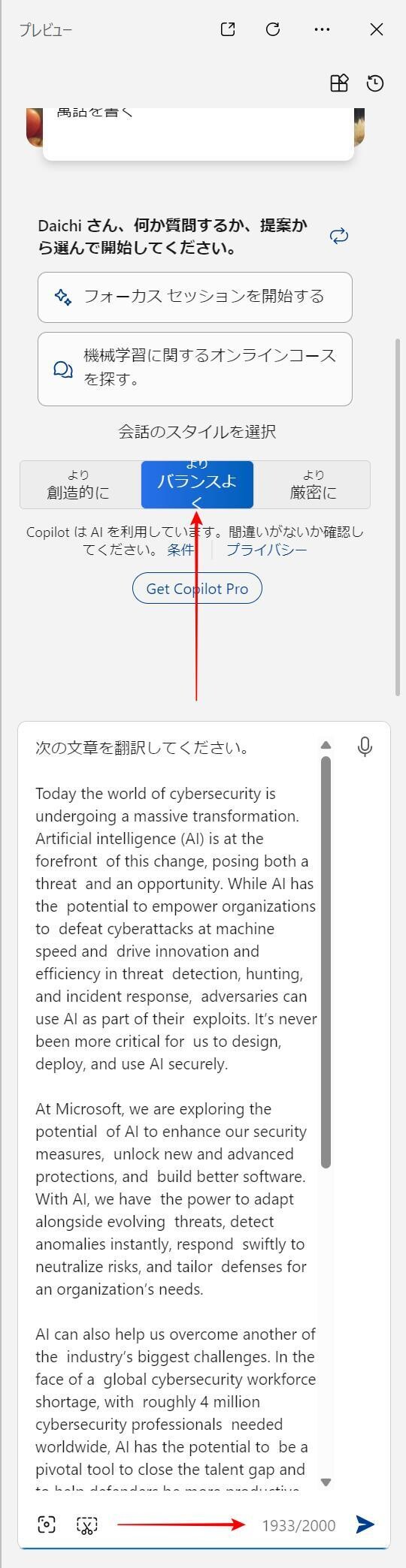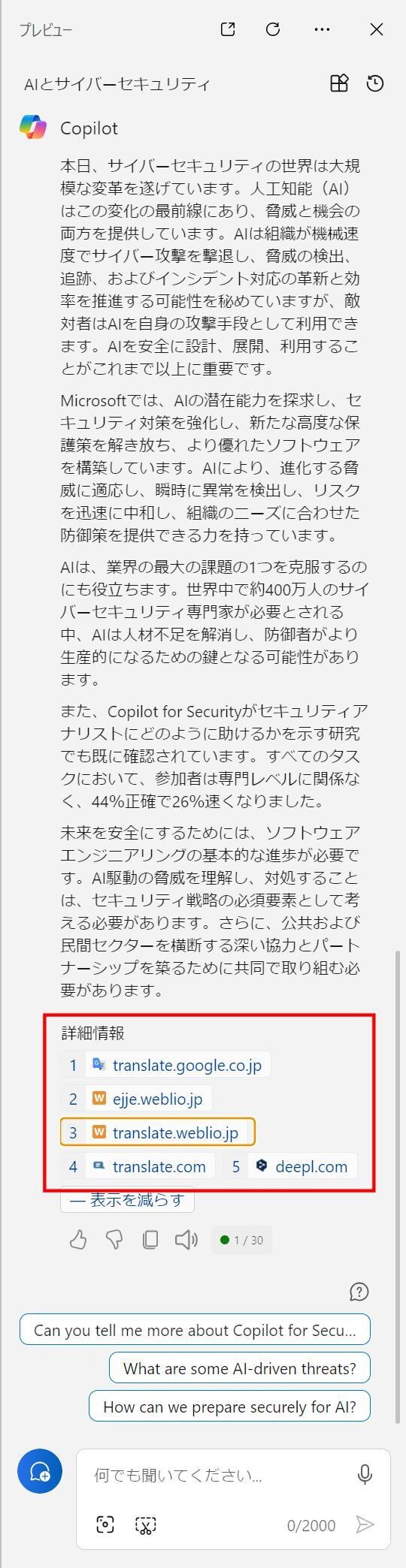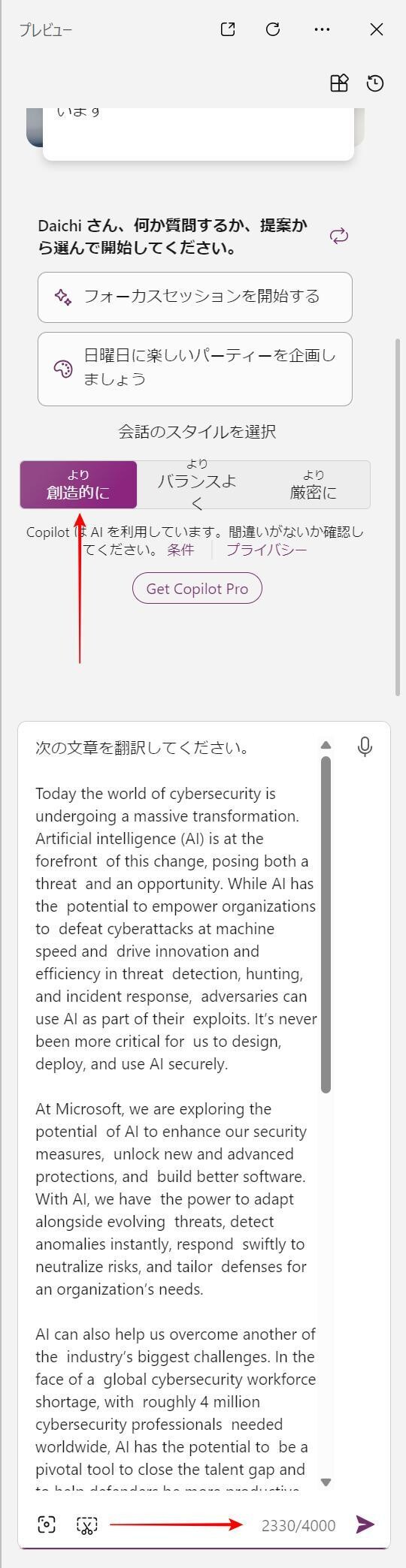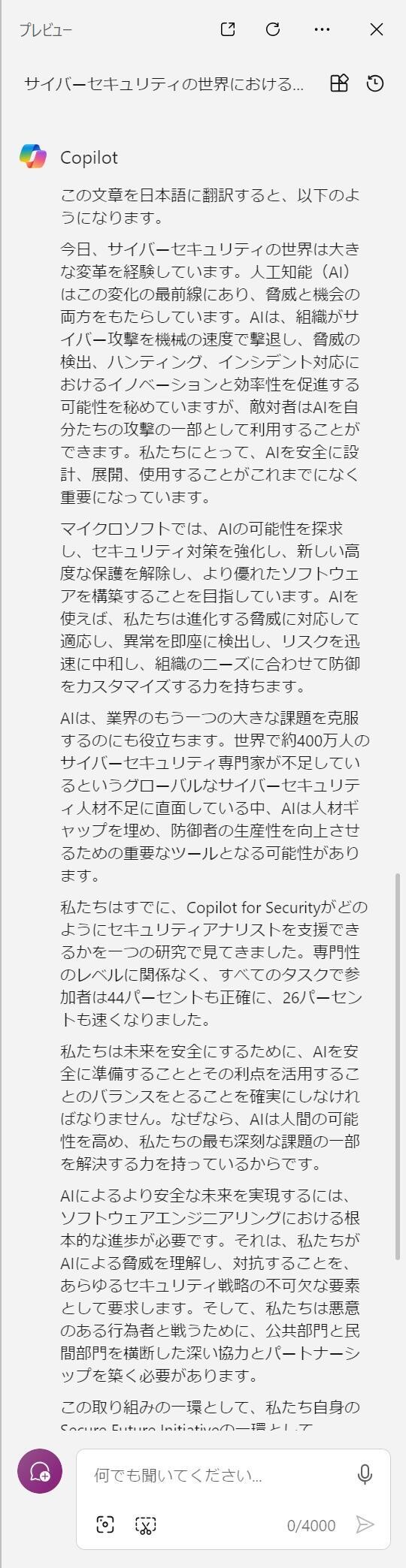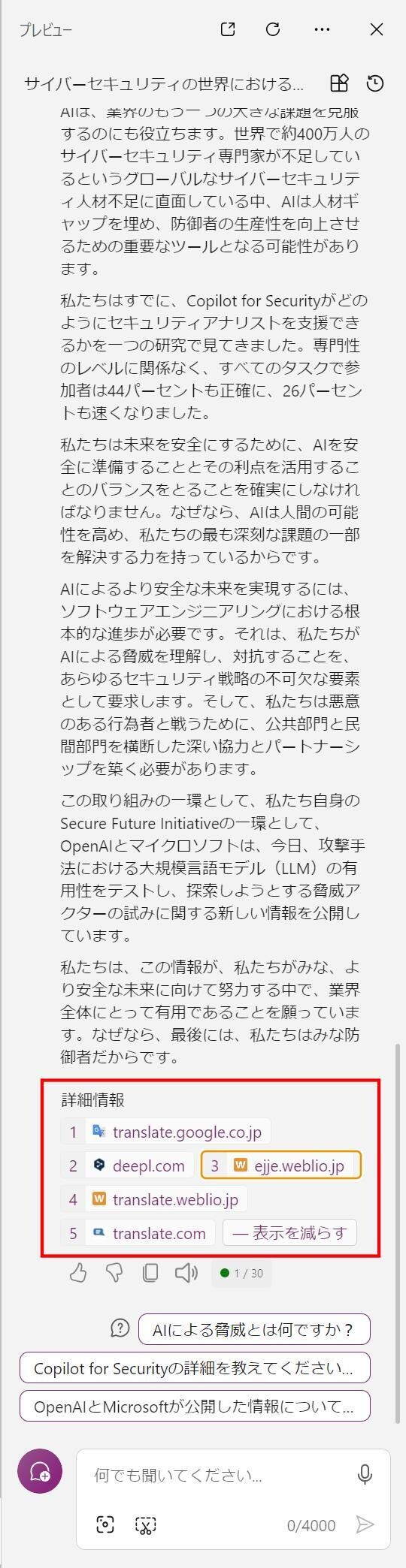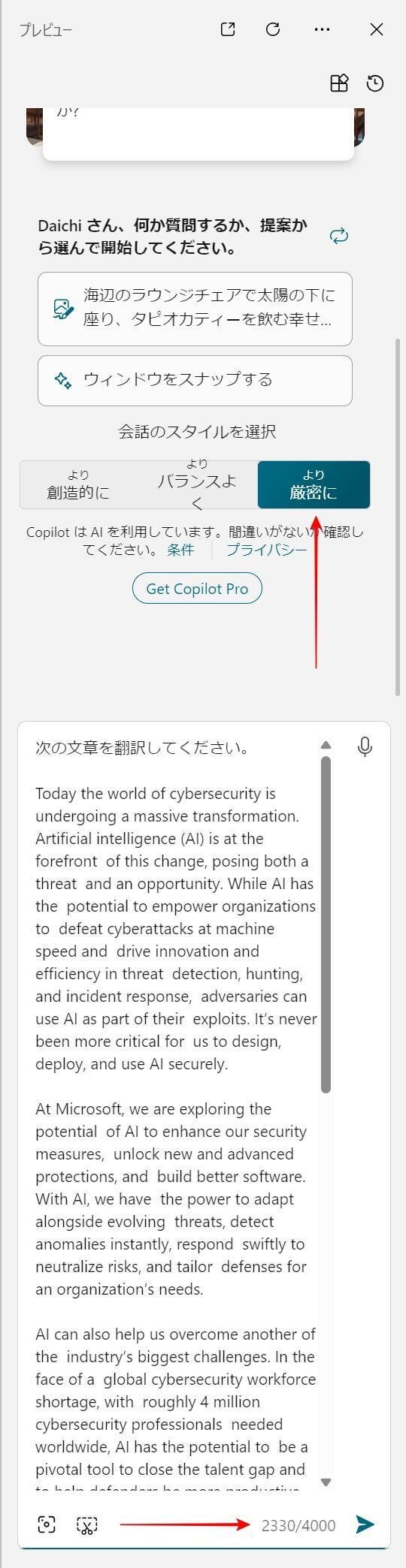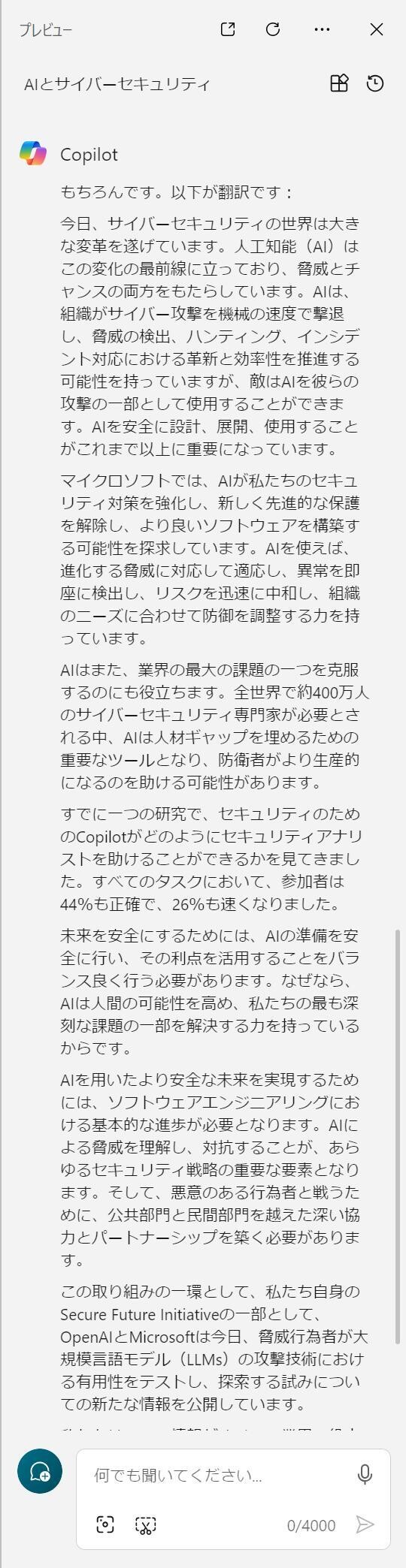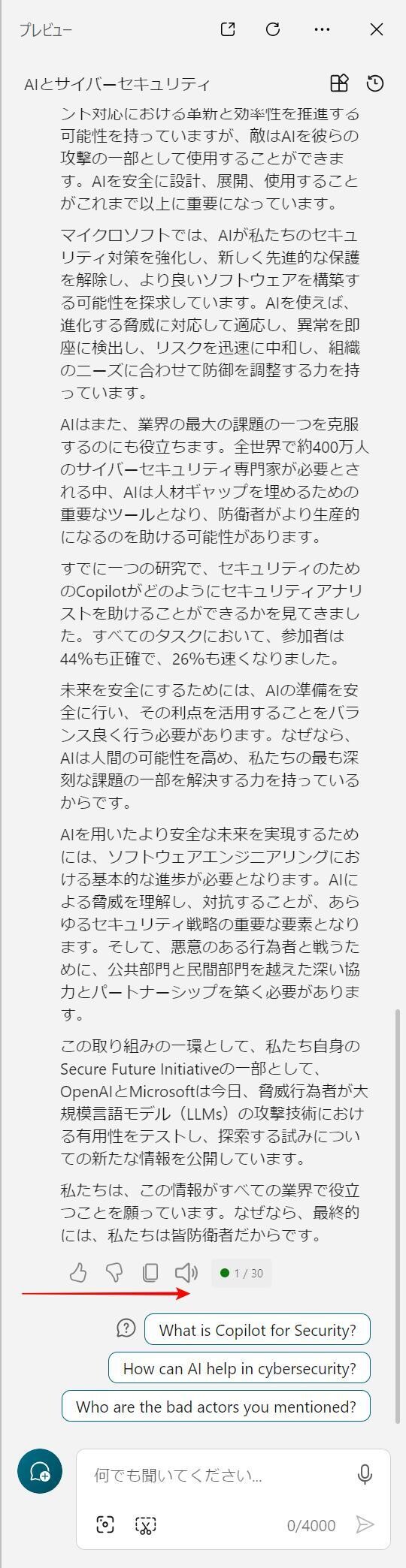Copilot in Windowsは大規模言語モデル(LLM: Large Language Model)に基づくサービスであり、大量の文章を理解する能力に長けており、さまざまな言語間の翻訳機能に優れている。今回はCopilot in Windowsを使って英語の文章を読む方法を紹介する。ビジネススキルや学習スキルとして習得しておきたい機能だ。
連載「Copilot in Windowsを使ってみよう」のこれまでの回はこちらを参照。
Webページの翻訳は便利になったが……
日本語以外の言語で記述されたWebページは以前に比べ、かなり読みやすくなった。Google ChromeやMicrosoft Edge、Apple Safariには翻訳機能が搭載されており、手軽に日本語で読める状況にある。これらの翻訳機能は機械翻訳であり100%正確なわけではないが、ほとんどのユーザーにとってその価値は計り知れない。
こうなってくるとWebページ以外の英文が面倒に感じられてくる。日々大量の英語のドキュメントを読むような業務ではすでに何らかの翻訳システムの導入やサービスの契約を行っていると思うが、そうではない場合にはこの壁がもどかしい。
例えば次のような英語文章のPDFを考える。
Google翻訳を使うとPDFごと翻訳してくれるが、PDFのサイズが10MBを超えていると、以下のように翻訳を行ってくれない。
これはGoogle翻訳以外のサービスでも同様で、PDFからの直接翻訳に対応した有償のサービスであってもサイズ制限があり、10MBというのは結構ひっかかる制限だったりする。もちろん10MB以上のサイズのPDFを翻訳する有償サービスもあるし、ひと手間かければできないこともないのだが、ちょいと面倒ではある。
また、翻訳したいものが英語のメールだったり、Microsoft Wordドキュメントだったりと、さまざまなケースが存在している。そんなときに便利なのがCopilot in Windowsの翻訳機能なのだ。
Copilotで翻訳【よりバランスよく】
Copilot in Windowsのデフォルトの設定(会話スタイルが「よりバランスよく」)で翻訳させてみよう。以下のスクリーンショットのように「次の文章を翻訳してください」という文章に続けて、翻訳してほしい英文を貼り付ける。
注意が必要なのは文字数だ。Copilot in Windowsのバランスモードは最大文字数が2,000文字なので、プロンプトに入力する文字数が2,000文字以内になるように調整する必要がある。
実行すると、次のような結果が得られる。
Copilot in Windowsでの翻訳には何らかの機械翻訳が使われていることは間違いないが、Microsoftの独自の機械翻訳だけが使われているかどうかは詳細が明かされていないため、わからない。上記スクリーンショットの結果を見ると、Microsoft以外のサービスへのリンクが「詳細情報」に掲載されていることから、こうしたサービスも利用している可能性がある。実際にどうなっているかは不明だが、翻訳されたものは内容を理解するには十分な品質のように見える。
Copilotで翻訳【より創造的に】
前回取り上げたが、Copilot in Windowsでは指定する会話スタイルで回答が変わる。今度は会話スタイルを「より創造的に」に変更して、同じように翻訳を指示する。
プロンプトに入力できる文字数が2,000文字から4,000文字へ増えているので、プロンプトに指定する英文を増やしている。すると、次のような結果が得られる。
文章の雰囲気が変わっているが、翻訳されている内容に大きな変更はない。そしてこちらのケースでも詳細情報にMicrosoft以外のサービスが掲載されていることがわかる。
Copilotで翻訳【より厳密に】
今度は会話のスタイルを「より厳密に」に変更して同じように翻訳を指示する。こちらもプロンプトに入力できる文字数は4,000文字だ。
以下のような結果が得られる。
会話のスタイルを「より厳密に」にした場合、翻訳後に「詳細情報」が掲載されていないことがわかる。内部の動作が明らかにされていないため推測でしかないが、会話のスタイルを「より厳密に」に設定した場合にはMicrosoftの提供する翻訳機能のみが使われている可能性がある。
会話スタイルの設定はお好みで
会話スタイルは「より創造的に」「よりバランスよく」「より厳密に」のいずれかを選択することができ、選択したスタイルによって翻訳結果が変わってくる。実際に3つで翻訳してみて好みのものを使うようにすれば良いかと思うが、プロンプトに入力できる文字数を考えると「より創造的に」か「より厳密に」を選んでおくのが良いのではないかと思う。
ちょっとしたテクニック:「である調」
日本語の文章には主に「敬体」と「常体」と呼ばれる2つの文体がある。敬体は「ですます調」とも呼ばれており、文末が「です」や「ます」で終わるものを指す。比較的丁寧な印象を与えることが多い。常体は「だ・である調」とも呼ばれており、文末が「だ」や「である」で終わるものを指す。直接的な印象を与えることが多く、ニュース記事などでは常体が使われることが多い。
敬体を使うのか常体を使うのかはケースバイケースで異なるが、敬体と常体を混ぜて使うことは避けるべきだと考えられている。敬体と常体が混じっていると読み手が違和感を感じることが多いため、通常はどちらかの文体に統一されている。
Copilot in Windowsは通常は「敬体」を使うが、文章によっては「常体」で回答してほしいことがある。この場合にはプロンプトに入力する文章自体を常体にするとともに、常体を使うように明示的に指定すれば良い。例えば、今回のケースであれば「次の文章を翻訳せよ。である調で書け。」といった具合に指示を出せば良いだろう。
付録: ショートカットキー
| ショートカットキー | 内容 |
|---|---|
| 「Windows」+「C」 | Copilot in Windowsの表示・非表示を切り替え |
付録: 対応バージョン
| OS | バージョン |
|---|---|
| Windows 11 | Windows 11, version 22H2以降 |
| Windows 10 | Windows 10, version 22H2以降のProおよびHome |
参考
- Copilot in Windows & Other AI-Powered Features | Microsoft
- Copilot documentation | Microsoft Learn
- Adopt, extend and build Copilot experiences across the Microsoft Cloud | Microsoft Learn
- Bringing the power of AI to Windows 11 - unlocking a new era of productivity for customers and developers with Windows Copilot and Dev Home - Windows Developer Blog