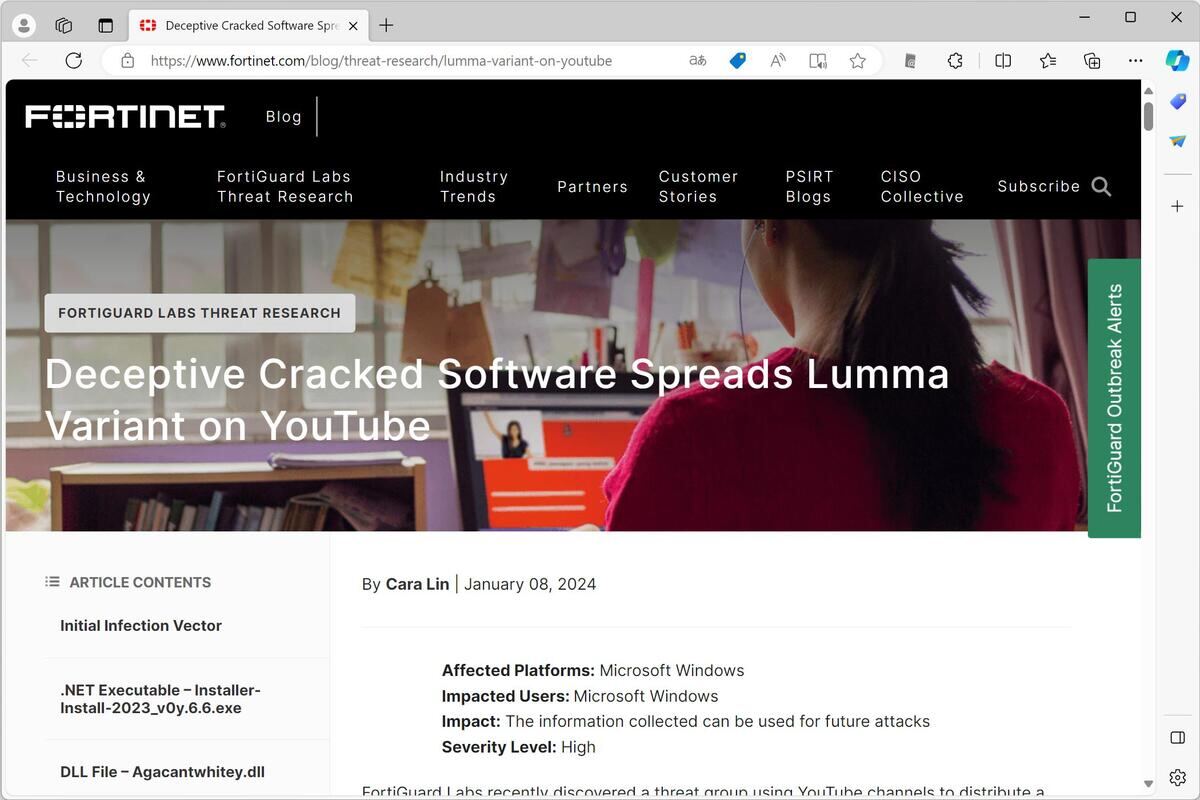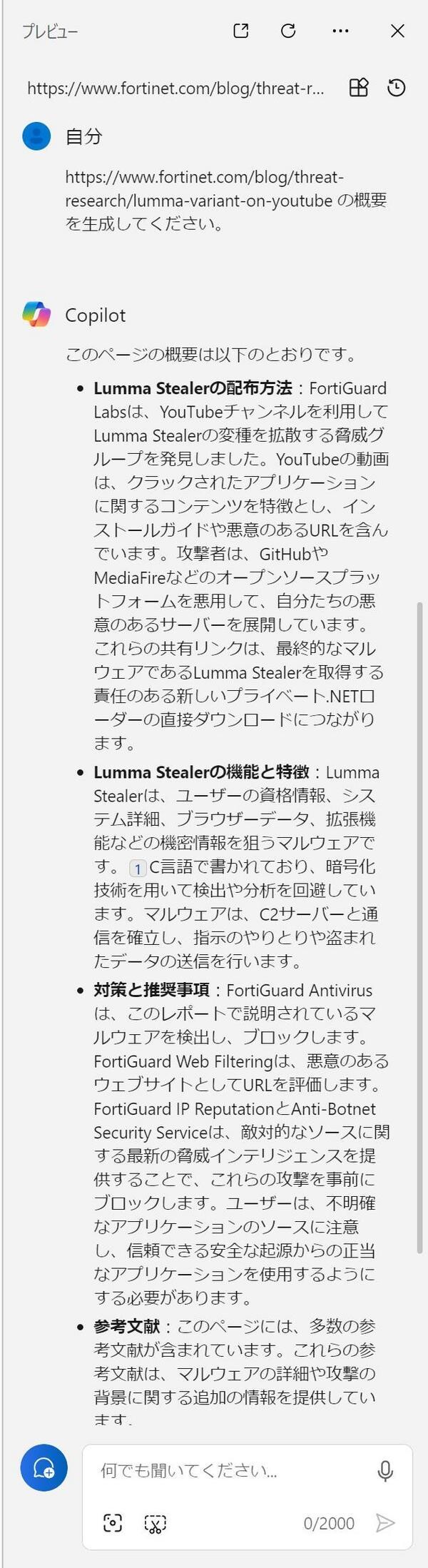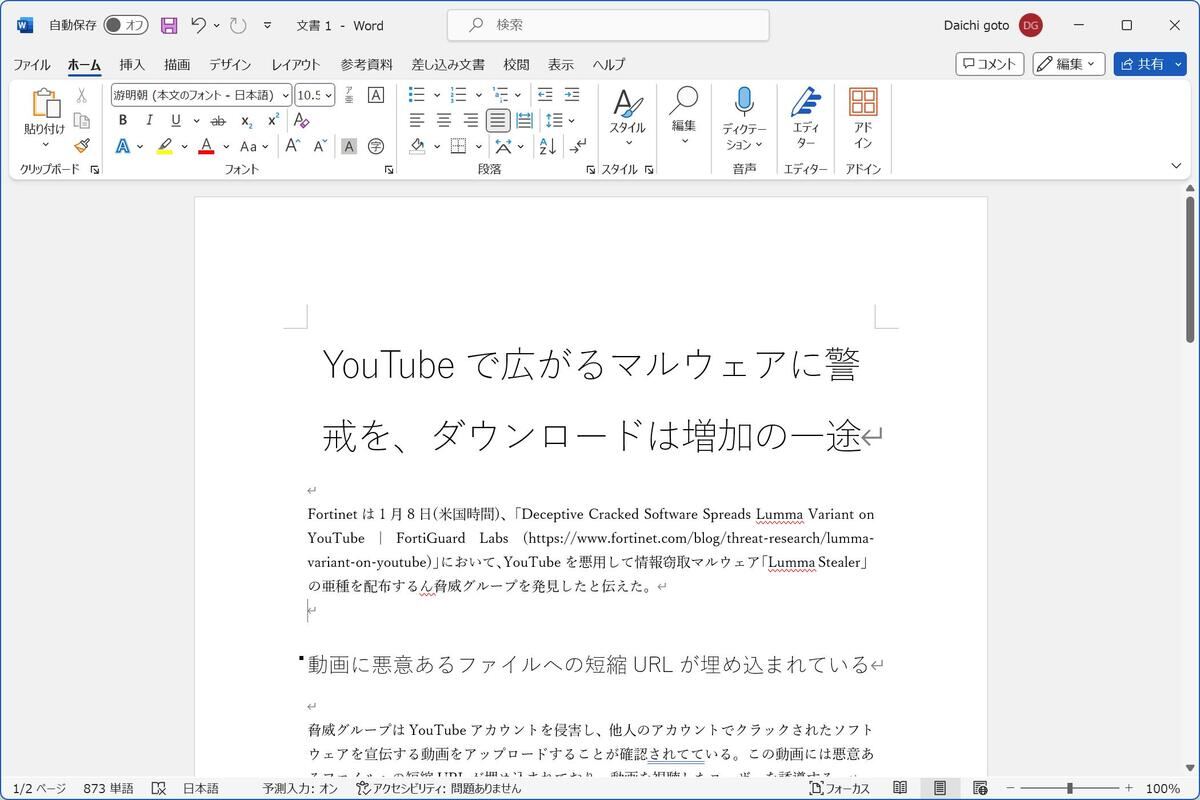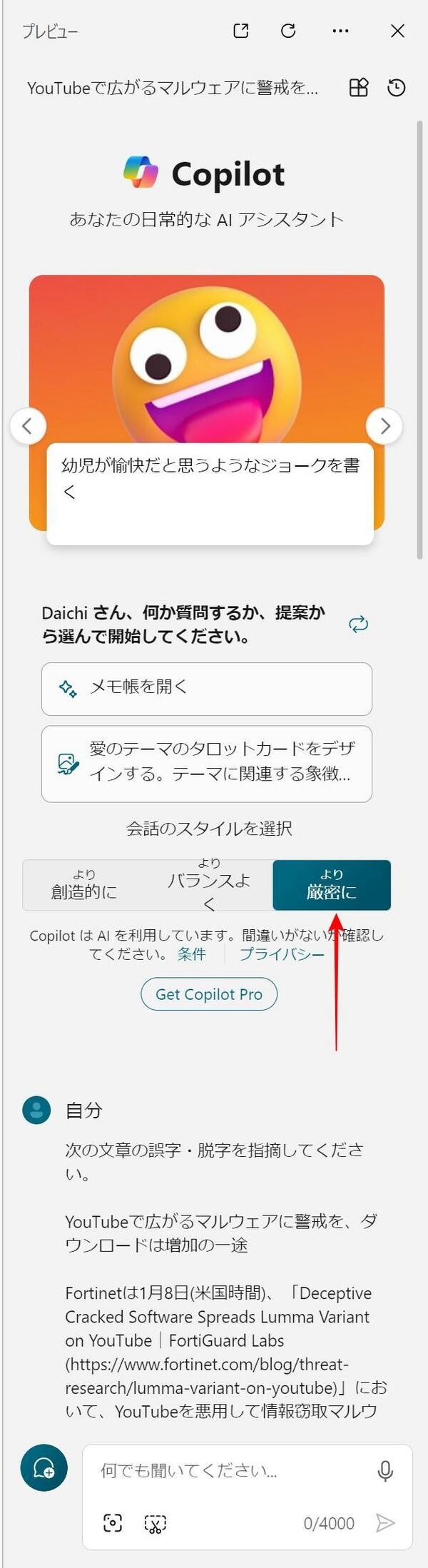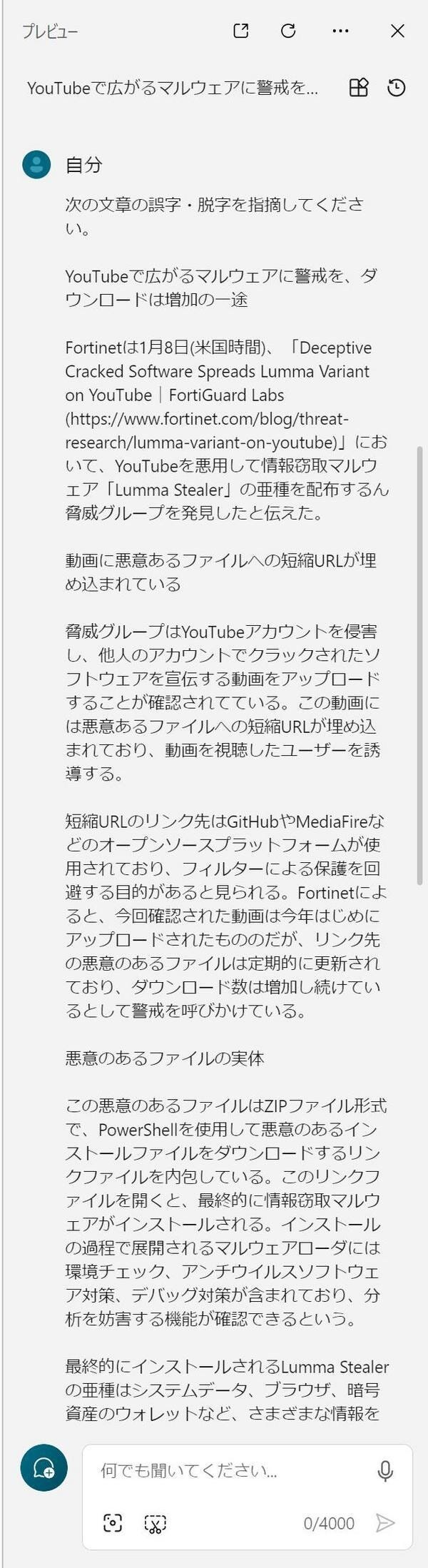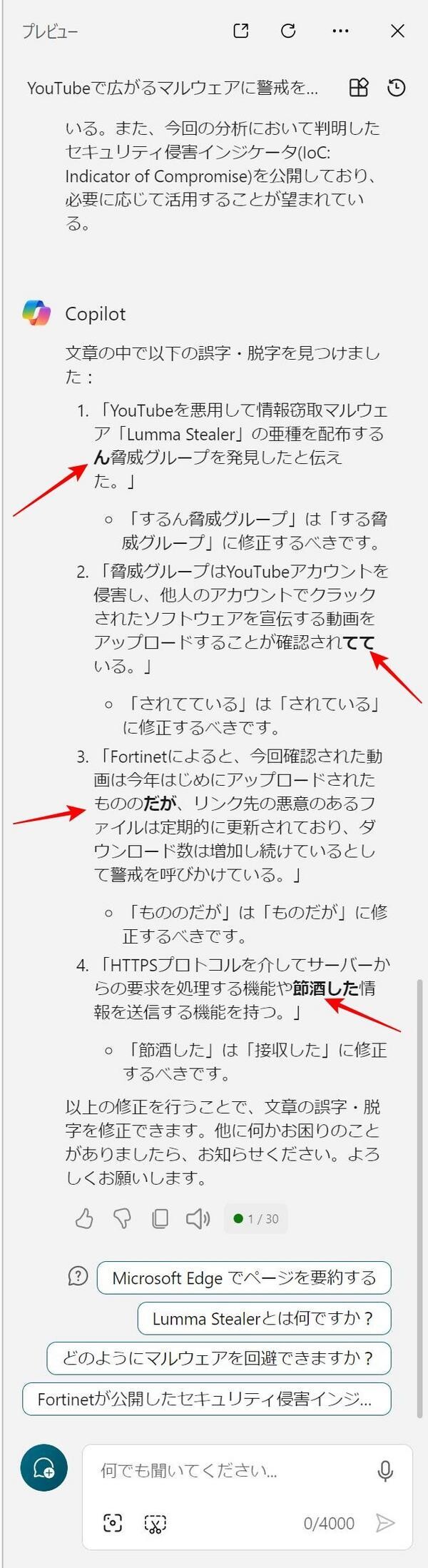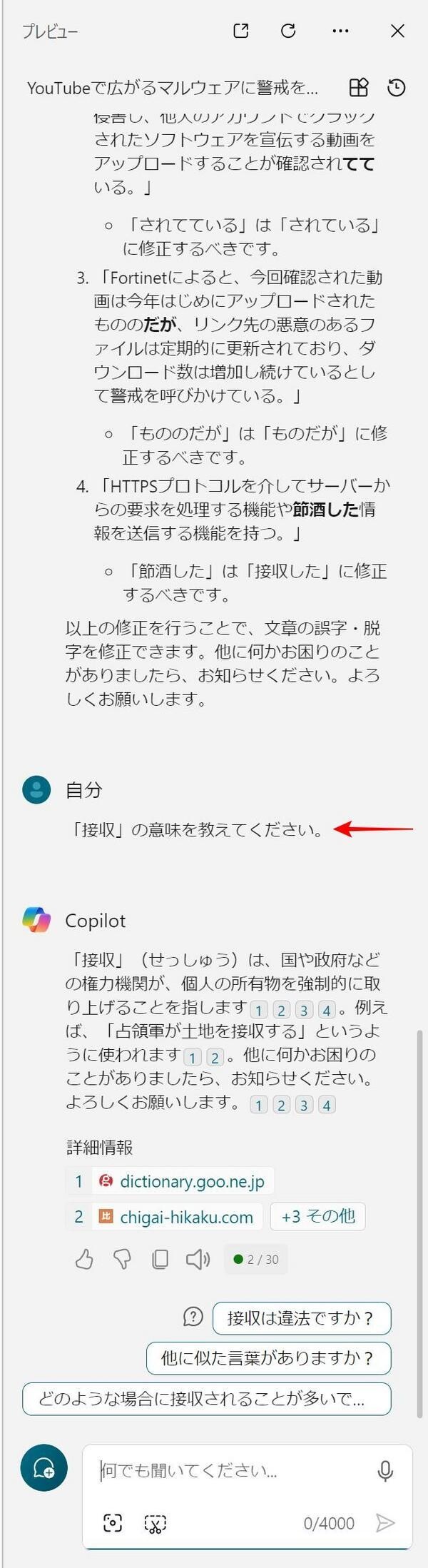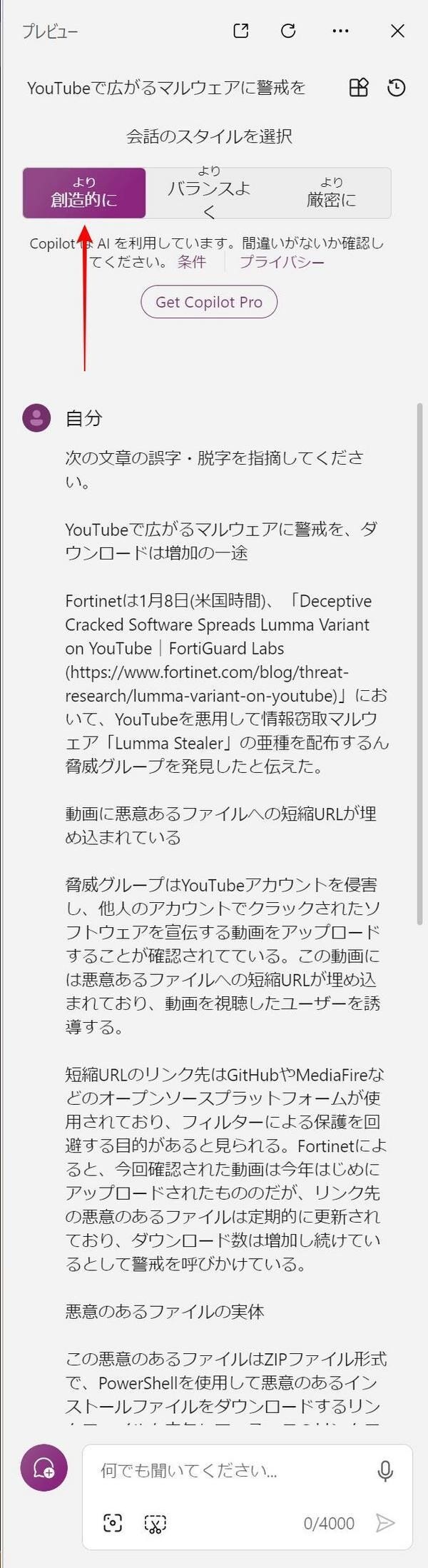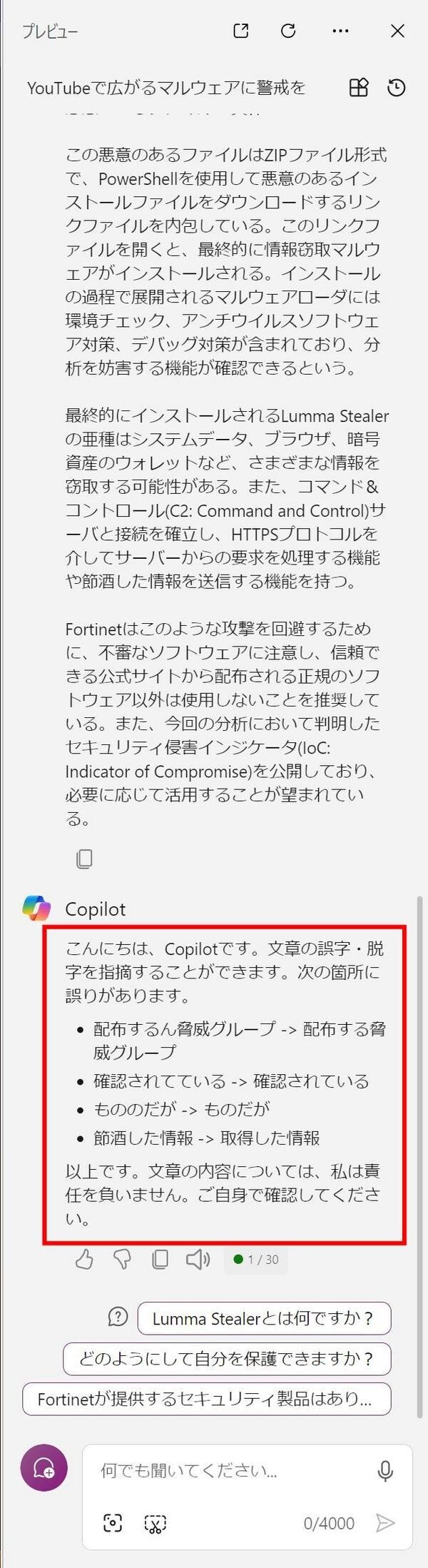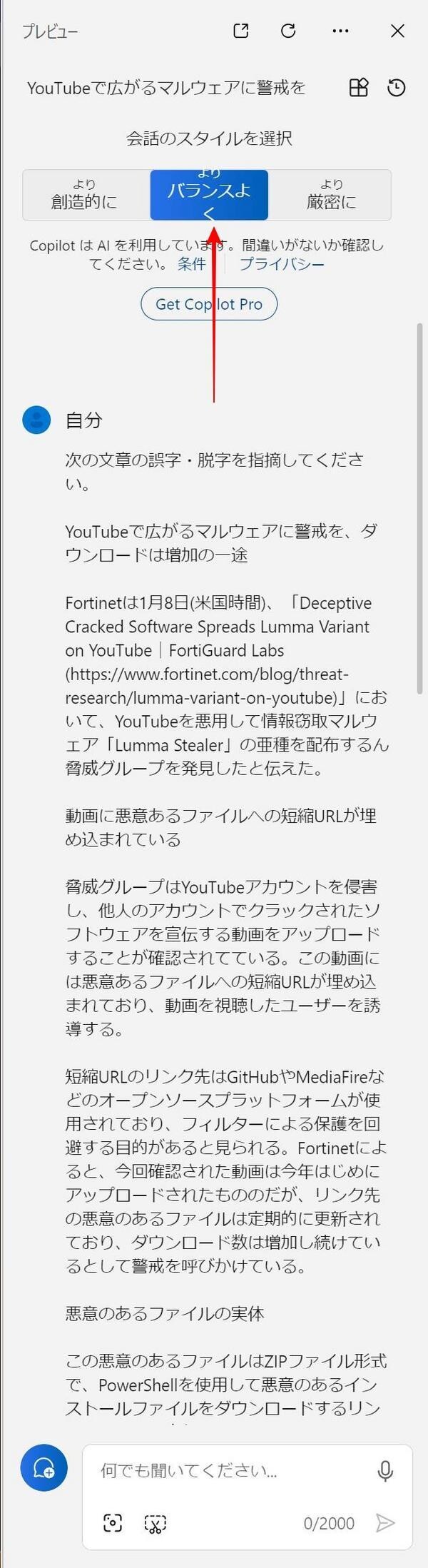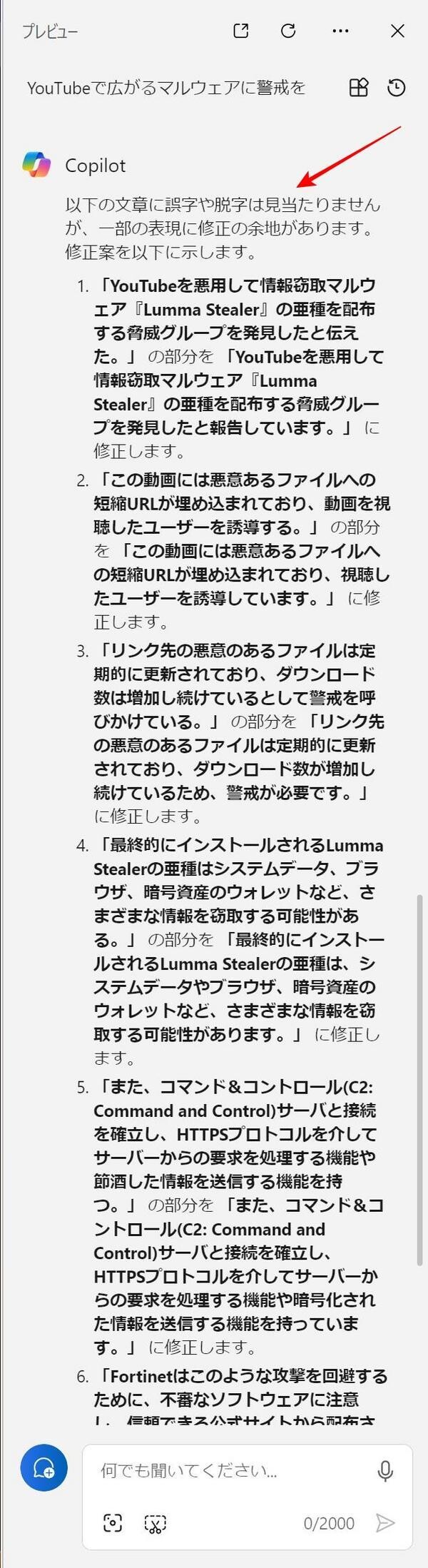Copilot for Microsoft 365のように統合された体験ではないものの、Copilot in Windowsは文章の校正作業を支援してくれる。今回はCopilot in Windowsを文章の誤字・脱字の検出に使う方法を紹介する。
連載「Copilot in Windowsを使ってみよう」のこれまでの回はこちらを参照。
誤字・脱字を指摘する (厳密スタイル)
例えば、次のWebページの内容を短い文章に要約するケースを考える。
まずCopilot in Windowsを使ってWebページの概要を生成してもらい、内容をざっと把握する。
生成された概要でざっくりと内容を把握しつつ、文章を読んでその中身をまとめていく。
文章がまとまったら、Copilot in Windowsに誤字・脱字がないかどうかチェックを仰ぐ。まず、「会話のスタイル」を「より厳密に」に設定する。
「次の文章の誤字・脱字を指摘してください。」という文章を入力してから、チェックしてほしい文章をさらに貼り付ける。改行を入力するには「Shift」+「Enter」のようにシフトキーを押しながらEnterキーを押す。
すると次のようにCopilotが誤字・脱字を指摘してくれる。
なお上記でCopilotは「節酒した」は「接収した」ではないかと提案している。提案に違和感を覚えたのであれば、そのままCopilotに提案された言葉の意味を聞いてみる。
文脈的にあまり適切な動詞とは言えないことがわかる。ここは「窃取した」の方が適切だ。Copilotを使うことで誤字や脱字を指摘させることができるし修正案も提示してくれる。しかしながら、不適切な修正案が提案されることもあるので、自分でチェックを行うことも忘れないようにしよう。
誤字・脱字を指摘する (創造的スタイル)
Copilot in Windowsは「会話のスタイル」として「より創造的に」「よりバランスよく」「より厳密に」の3種類を提供している。最初はバランスになっていると思うが、先ほどはこれを「より厳密に」に変更して誤字・脱字を指定してもらった。
ここを「より創造的に」に変更すると、次のような結果が得られる。
会話スタイルを厳密ではなく創造的にした方が、指摘される内容が簡潔になっている。また、修正案も悪くない。このあたりは人に依るところだが、こちらの方が扱いやすいと感じる方も多いと思う。
誤字・脱字を指摘する (バランススタイル)
デフォルトで設定されている「よりバランスよく」を使うと次のようになる。
Copilotは次のように誤字・脱字は見当たらないと回答してくる。
理由はよくわからないが、Copilot in Windowsは「よりバランスよく」に設定されているときは誤字・脱字の検出が上手くできないことが多く、提案される内容も的外れなことが多いように思う。
会話のスタイルを変えてみよう
「より創造的に」「よりバランスよく」「より厳密に」でCopilot in Windowsは回答する内容を変えてくる。どういった質問に対してどのような回答をするかは実際に会話してみないとわからない。普段は「よりバランスよく」のまま使っていると思うが、回答内容に不満を感じた場合には会話のスタイルを「より創造的に」や「より厳密に」に変えてもう一度同じ質問をしてみよう。今回のケースのように異なる回答をすることもあり、より有益な回答が得られる可能性もある。
なお、「よりバランスよく」で受け付ける文字数は2,000文字までだが、「より創造的に」と「より厳密に」では4,000文字まで受け付けてくれる。貼り付けた文字列がサイズを超えてしまう場合にも、「よりバランスよく」から「より創造的に」や「より厳密に」に変えてみよう。ちょっとしたことだが2,000文字から4,000文字まで増えることで利便性が向上する。
Copilotを巡る状況は変化が速い
Microsoftはさまざまな製品にCopilotの統合を進めている。有償サービスや有償製品の価値を引き上げる目的があり、無償で提供されているCopilot in Windowsで提供される機能はそうした有償サービスに比べると限定的だ。しかし、状況は速いペースで変わっている。
先日Googleは生成AIサービス「Gemini」に関するいくつかの新発表を行った。これに伴ってこれまで「Bard」という名称で実験的に提供されてきた無償サービスもGeminiに入れ替わった。こうしたサービスは他社の動向を見て入出力の仕様や価格が横並びになる傾向が見られるが、それでもいくつかの特徴を持たせるようになっている。
他社がCopilot in Windowsに相当する無償サービスでCopilot in Windowsよりも優れたサービスを提供し、そちらのユーザーが増加した場合、MicrosoftはCopilot in Windowsの制限を緩める可能性がある。例えば、文字数制限や、受け付けるファイル形式などを変更することも考えられるだろう。
これは生成AIを利用したサービスの提供に関して大手ベンダーが積極的に投資し競争をしているためである。今後どのように状況が変わるかは予想が立てにくい状況だ。ただ、方向性として利用できる機能が広がっていくのではないかと考えられるため、今からどのような使い方ができるのか経験を積んでおくことはとても有益だと筆者は考えている。
付録: ショートカットキー
| ショートカットキー | 内容 |
|---|---|
| 「Windows」+「C」 | Copilot in Windowsの表示・非表示を切り替え |
付録: 対応バージョン
| OS | バージョン |
|---|---|
| Windows 11 | Windows 11, version 22H2以降 |
| Windows 10 | Windows 10, version 22H2以降のProおよびHome |
参考
- Copilot in Windows & Other AI-Powered Features | Microsoft
- Copilot documentation | Microsoft Learn
- Adopt, extend and build Copilot experiences across the Microsoft Cloud | Microsoft Learn
- Bringing the power of AI to Windows 11 - unlocking a new era of productivity for customers and developers with Windows Copilot and Dev Home - Windows Developer Blog