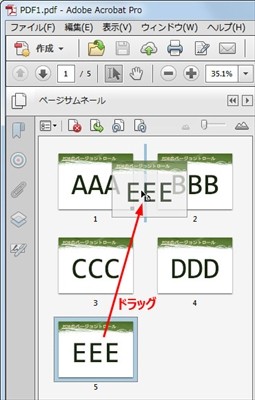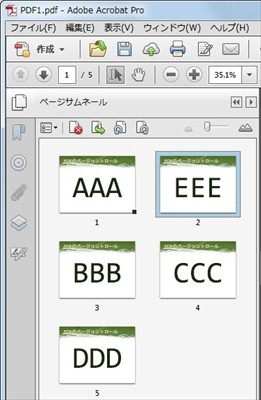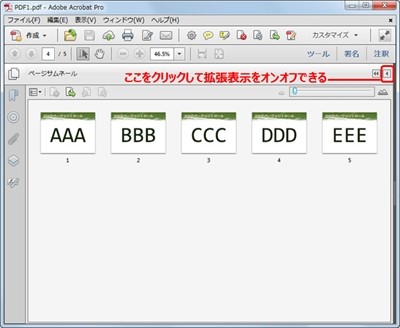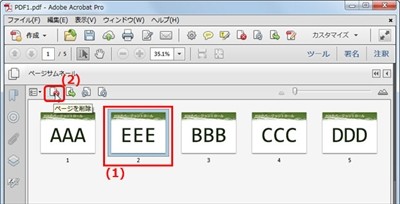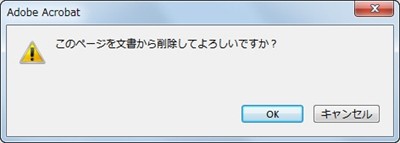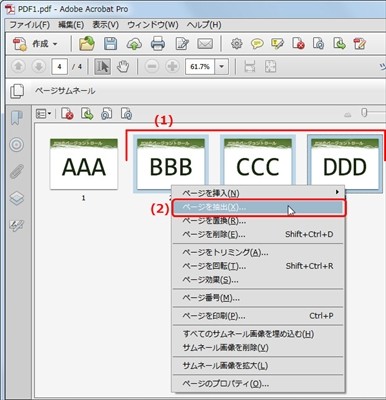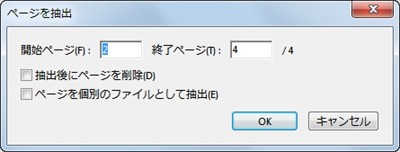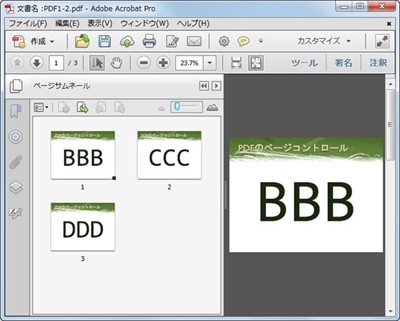Acrobatを使うと、PDF内のページの移動、削除、抽出といった基本的なページ編集が行えます。ほとんどの操作は、ページサムネールパネルを使います。基本的なことですが、よく使う機能なので覚えておきたい操作です。
[ページサムネール]パネルを表示する
AcrobatでのPDFのページ操作は、[ページサムネール]パネルを使うのが基本です。[ページサムネール]パネルは、Acrobat画面の左側に表示されたナビゲーションパネルから[ページサムネール]をクリックして表示します(1)。ナビゲーションパネルが表示されていないときは、[表示]メニュー→[表示切り替え]→[ナビゲーションパネル]→[ページサムネール]を選択してください。
[ページサムネール]パネルの幅が狭いときは、境界部分をドラッグして表示領域を変更できます。
[ページサムネール]パネル上部に表示されたサイズスライダでサムネールの表示サイズも変更できます(2)。また、Ctrlキーを押しながらマウスホイールを回しても、サムネールの表示サイズを変更できます。パネルの幅が狭くサイズスライダが表示されていないときには便利な方法です。
ページの移動
ページを移動するには、サムネールを移動先までドラッグします。
なお、ドラッグする際にCtrlキーを押すと、移動先にページの複製を作成できます。PDFのページを編集するときなど、元のページを複製して残しておけば、編集を失敗したりするときのバックアップにもなります。覚えておくとよいでしょう。
[ページサムネール]パネルを拡張表示する
[ページサムネール]パネルのようなナビゲーションパネルに表示されるパネルは、画面上部右上の[拡張/非表示]ボタンで、パネル全体をウィンドウいっぱいに表示することもできます。
ページの移動や削除などの操作は、ページが大きく表示されていなくても、サムネールが見えていれば操作できることも多いので、使いやすい方法を選択してください。
ページの削除
ページを削除するには、削除対象のページを選択して(1)、パネル上部に表示された[ページを削除]ボタンをクリックします(2)。
複数のページを削除するには、Ctrlキーを押しながらクリックして選択してください。連続するページを選択するには、Shiftキーを押しながら先頭ページと最終ページをクリックして選択します。
削除してよいかの確認ダイアログボックスが表示されるので、[OK]をクリックすると削除されます。
なお、ページの移動や削除では、Ctrl+Zによるやり直しができません。ページ移動なら元に戻せばよいのですが、削除したページを戻すには一手間必要になります。
誤って削除したときの対処
Acrobatでは、[ファイル]メニューの[復帰]で、最後に保存した状態に戻す機能があります。この機能を使えば、ページを削除した後に上書き保存していなければ、最後に保存した状態まで戻せます。
ただし、最後の保存からページ削除までに編集作業を行っていた場合、その作業は取り消されてしまいます。編集作業を活かしたいなら、ページ削除したPDFを別名で保存します。元のPDFは、最後の保存状態で残っているので、必要なページを別名で保存したPDFに挿入するとよいでしょう。
ページの抽出
PDF内の一部のページを抽出して、独立したPDFで保存できます。ページ数の多いPDFから、必要な箇所だけ抜き出して使用するときに便利です。
抽出するページをクリックして選択します(1)。ページを選択したら、選択したページのサムネール上を右クリックし、メニューから[ページを抽出]を選択します(2)。
「ページを抽出」ダイアログボックスが表示されるので、抽出するページを確認し、オプションを選択して[OK]をクリックします。
なお、ページの抽出では、連続したページしか抽出できません。不連続のページを選択した場合、選択したページの最初と最後のページの間のページはすべて抽出されます。不連続のページを抽出するには、一度必要なページをすべて抽出してから、不要なページを削除するなどの工夫が必要となります。
抽出されたページのPDFが新しく表示されます。目的のページが抽出されていることを確認してください。このPDFは、名称が付いていない未保存の状態なので、名前を付けて保存してください。
「ページを抽出」ダイアログボックスのオプション
[抽出後にページを削除]オプションを選択すると、抽出したページは、元のPDFから削除されます。
[ページを個別のファイルとして抽出]オプションを選択すると、選択したページはページごとに分割されたPDFとして抽出されます。抽出されたPDFは、指定されたフォルダーに自動で保存されます。ファイル名は、元のPDF名「ORGDATA.pdf」の3ページ目なら、「ORGDATA 3.pdf」となります。
他のPDFとのやりとり
Acrobatを使うと、他のPDFとのページのやりとりも可能です。それについては、次回説明します。