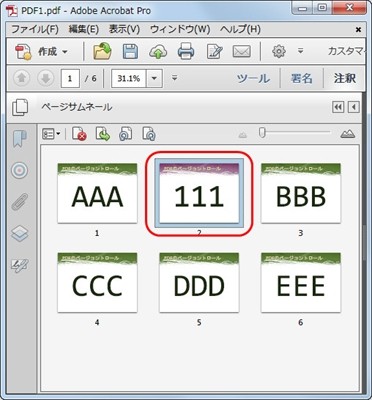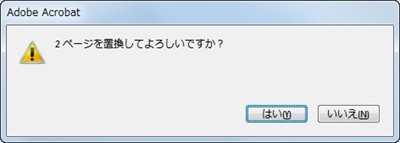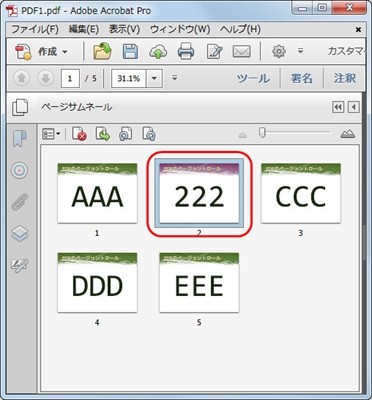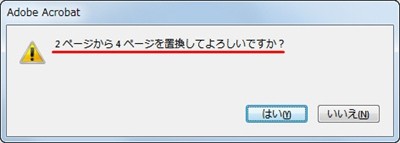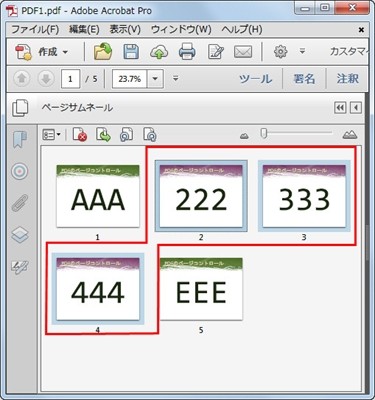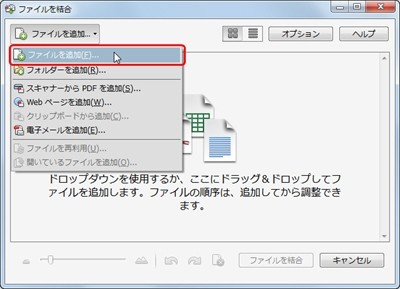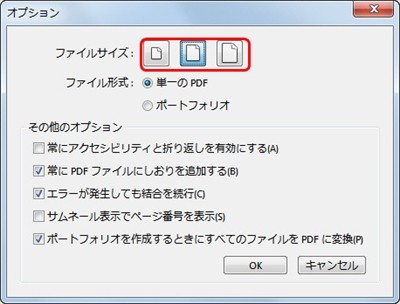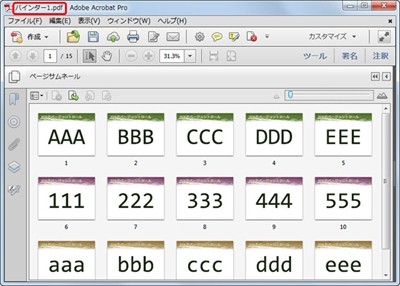前回は、PDFファイル内のページ操作について説明しました。今回は、他のPDFからのページ移動、置換、複数PDFとの統合について説明します。
他のPDFからページを挿入する
PDFを編集中に、他のPDFのページを挿入したいことがあると思います。Acrobatでは、[ページサムネール]パネルを使えば、ファイル操作と同様にドラッグでPDFを挿入できます。
編集中のPDFと、挿入元のPDFを開き、どちらも[ページサムネール]パネルを開きます。
挿入したいページのアイコンを、挿入先のPDFにドラッグします。
ドラッグしたページが挿入されたことを確認します。
ここでは、1ページのみを移動していますが、挿入元で複数ページを選択してドラッグすれば、複数ページを同時に挿入できます。
なお、ページの挿入でもCtrl+Zによるやり直しは効きません。誤ってページを挿入したときは、挿入したページを削除してください。
他のPDFのページで置換する
他のPDFのページで、編集中のページを置き換えたいことがあります。編集中のPDFに誤字脱字などが見つかり、元文書から新しいPDFを作成した場合などです。
前述したドラッグ操作で、新しいページを挿入してから、不要となるページを削除してもよいのですが、ドラッグする際に、CtrlキーとAltキーを押しながら置換するページに新しいページをドラッグすると、そのまま置換できます。
置換するページ番号が表示されるので、[はい]をクリックします。
ドラッグしたページに置換されたことを確認します。
複数ページの置換
挿入と同様に、複数ページを選択して(1)、CtrlキーとAltキーを押しながらドラッグすれば(2)、複数ページを同時に置換できます。
置換するページ範囲が表示されます。この例の場合、3ページを選択して、2ページ目にドラッグしたので、「2ページから4ページを置換してよろしいですか?」と表示されます。置換してよいなら[はい]をクリックします。
ドラッグしたページから、選択したページ数分が置換されたことを確認します。
ページの置換もCtrl+Zによるやり直しは効きません。誤ってページを挿入したときは、挿入したページを削除してください。
ドラッグによる置換のメリット
ページ置換のメリットは、元のページの編集内容が残ることです。たとえば、元ページに作成したボタン、リンク、しおりなどです。
PDFにボタンを追加したり、リンクなどの編集作業を行っていると、誤字脱字などの元文書のミスを見つけてしまうことが多々あります。AcrobatProIXでは、「テキストと画像を編集」ツールで簡単な修正は行えますが、どうしても元文書の修正が必要な場合もあります。このような場合、修正したページを置換すれば、そのページに設定されているボタンやリンクなどが残っているので、そのまま利用できます。
もちろん、レイアウトが変われば、リンクの設定がずれてしまうこともあるので、そのようなときは修正が必要となります。
複数のPDFを結合する
[ページサムネール]パネルを使えば、他のPDFからページを挿入できるので、複数のPDFを1つに結合することもできます。しかし、多数のPDFを1つに結合するには、[ファイルを単一のPDFに結合]を使うほうが便利です。
[ファイルを単一のPDFに結合]で、3つのPDFを1つのPDFに結合してみましょう。Acrobatを起動して[ファイル]メニューの[作成]から[ファイルを単一のPDFに結合]を選択します。
結合するPDFを開いておくと必要はありません。
[ファイルを結合]ダイアログボックスが表示されるので、左上の[ファイルを追加]をクリックしメニューから「ファイルを追加」を選択します。
[ファイルを追加]ダイアログボックスが表示されるので、結合するPDFファイルを選択して[開く]をクリックします。複数のPDFファイルを選択できます。
[ファイルを結合]ダイアログボックスに戻るので、結合するPDFファイルが表示されていることを確認します。なお、Exploereウィンドウからこのダイアログボックスにドラッグ&ドロップして追加してもかまいません。 表示されているPDFをダブルクリックすると、PDFの各ページが表示され、結合に不要なページを削除できます。
[ファイルを結合]ダイアログボックスの上部のボタンで、サムネール表示とリスト表示を切り替えられます(1)。PDFは、リスト表示した際の上から順に結合されます。
また[オプション]ボタンをクリックし(2)、結合するPDFの品質等を設定します。
[オプション]ダイアログボックスでは、PDFのファイルサイズやオプションを設定できます。
「ファイルサイズ」では、ファイルサイズを設定します。通常は中央のデフォルトでかまいませんが、高品質な印刷用のPDFを作成するには一番右を選択します(ファイルサイズは大きくなります)。画面表示用のファイルサイズの小さいPDFにするには一番左を選択してください。
その他の設定はデフォルトのままでいいでしょう。
設定したら[OK]をクリックします。
[ファイルを結合]ダイアログボックスに戻ったら、リスト表示にして結合する順番を確認します。順番を入れ替えるには、PDFをドラッグして並び順を変えるか、ダイアログボックス下部に表示された「選択した項目を上に移動」「選択した項目を下に移動」ボタンをクリックして移動します(1)。
順番を確認したら[ファイルを結合]をクリックします(2)。
選択したPDFが設定した順番に結合された新しいPDFが表示されます。このPDFは「バインダーN.pdf」という名称となりますが、未保存のPDFなので名称を付けて保存してください。