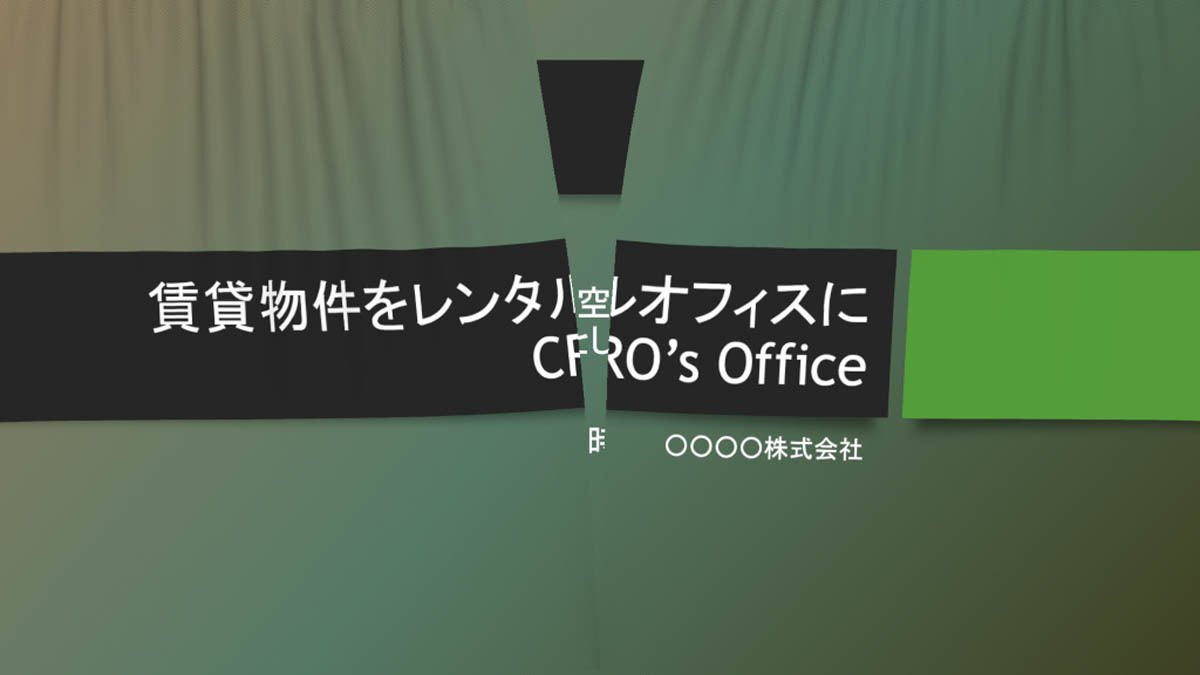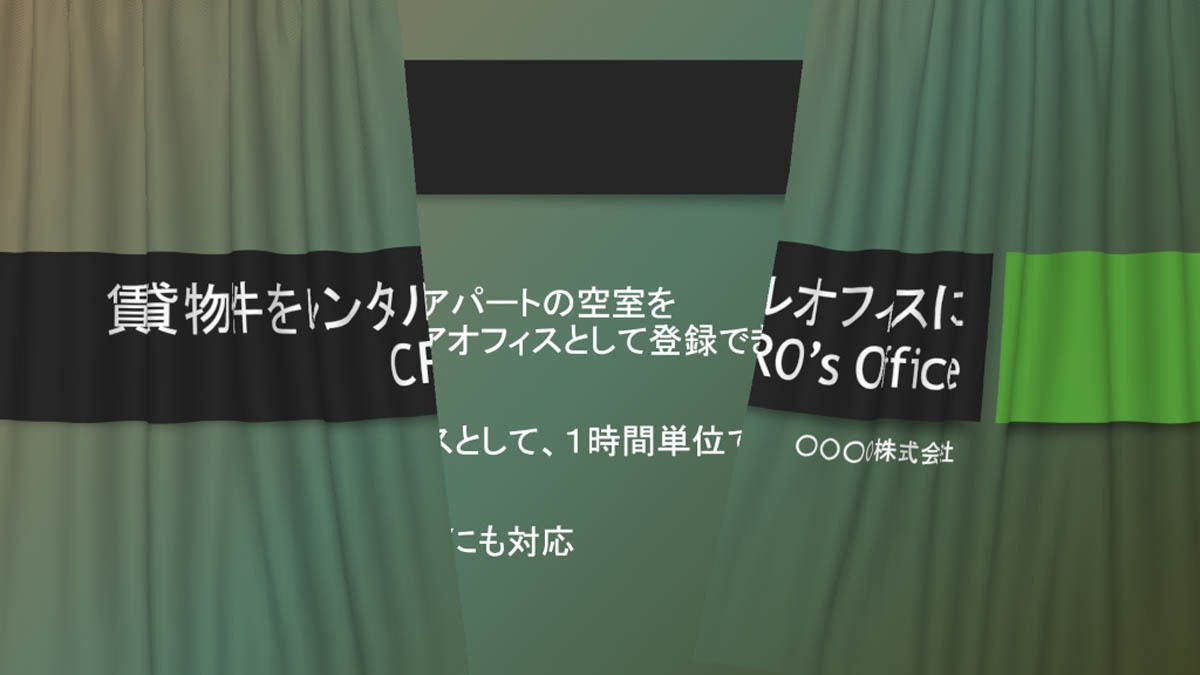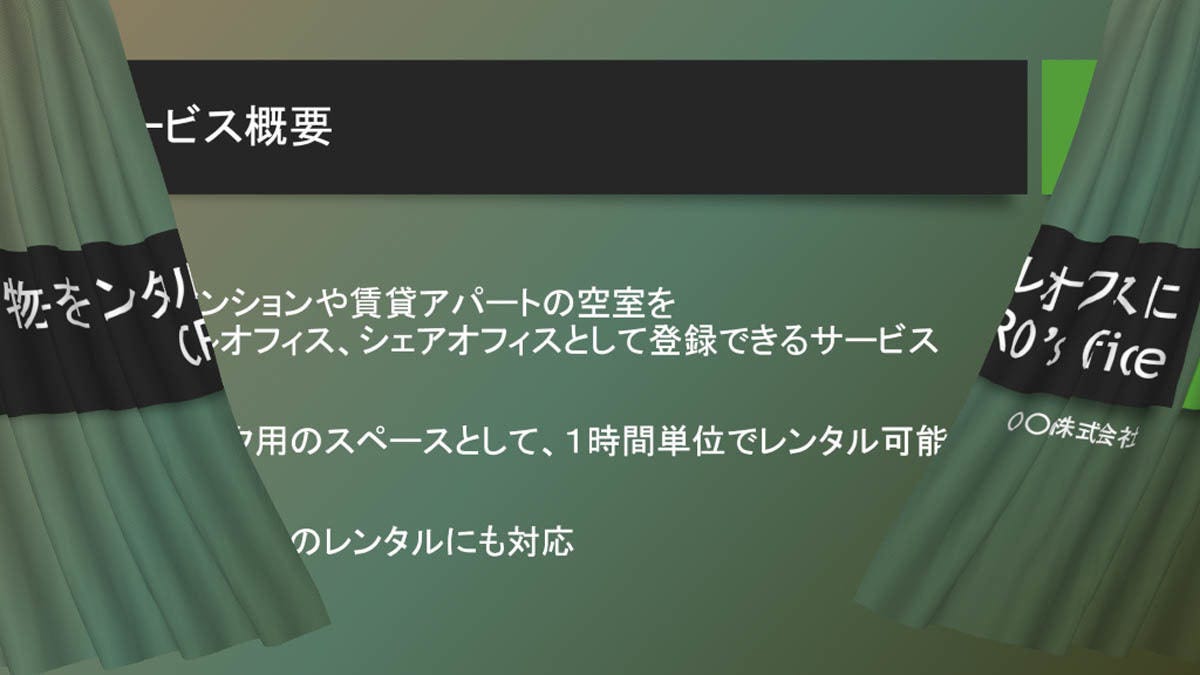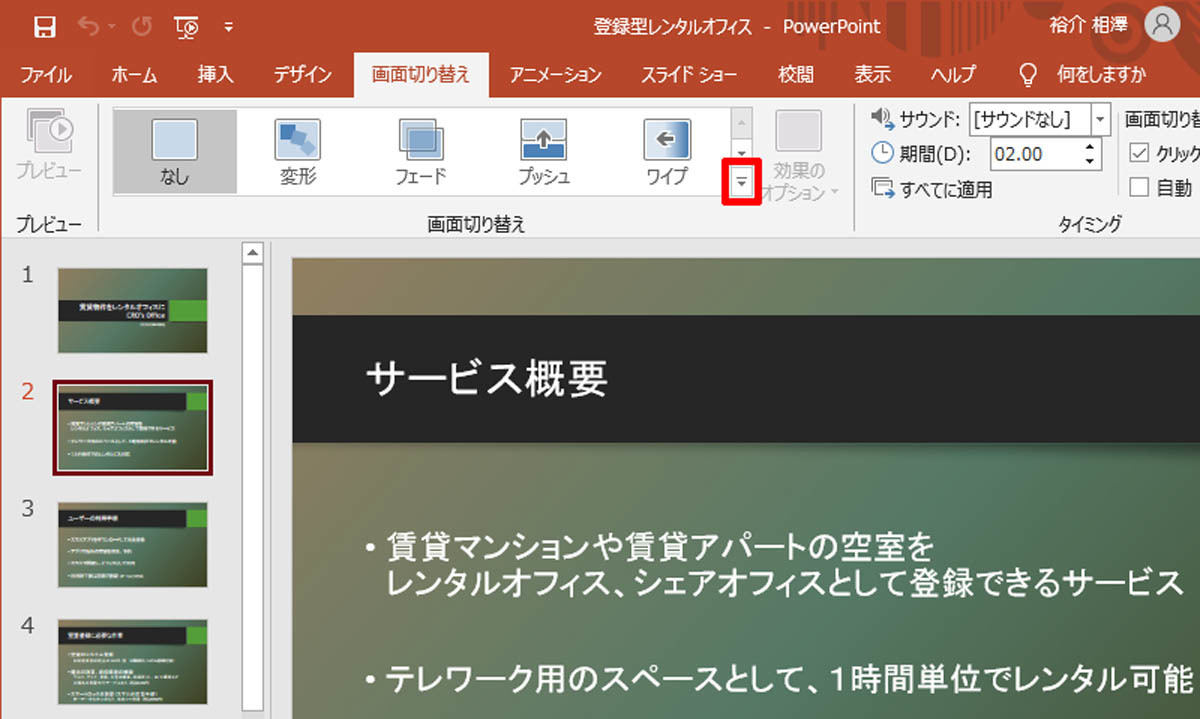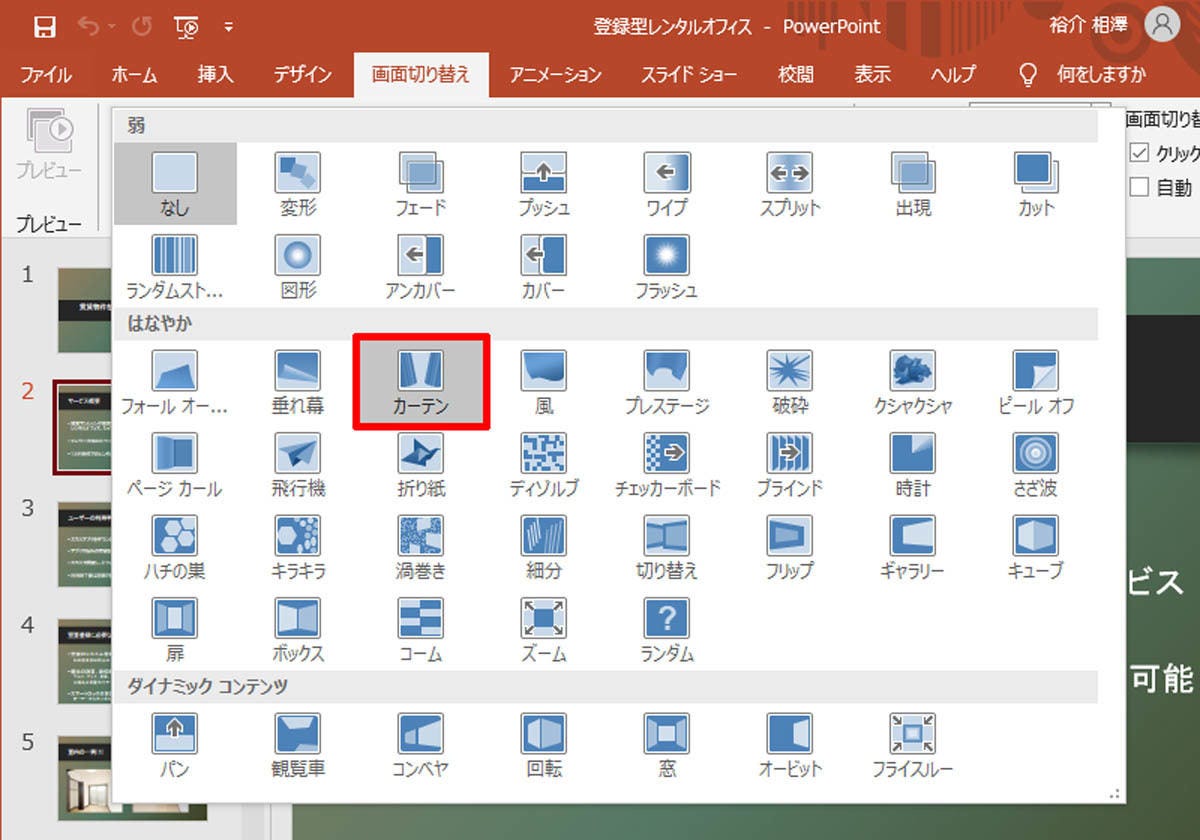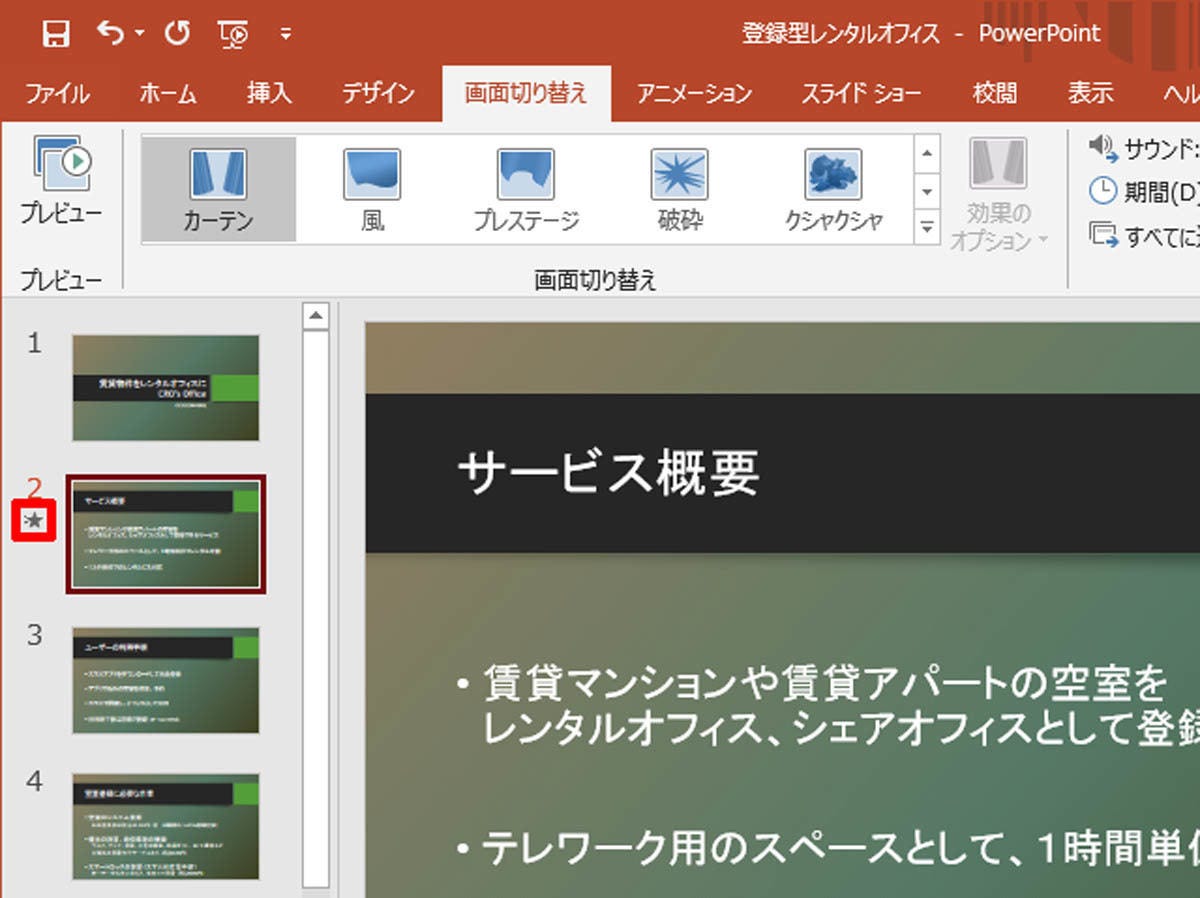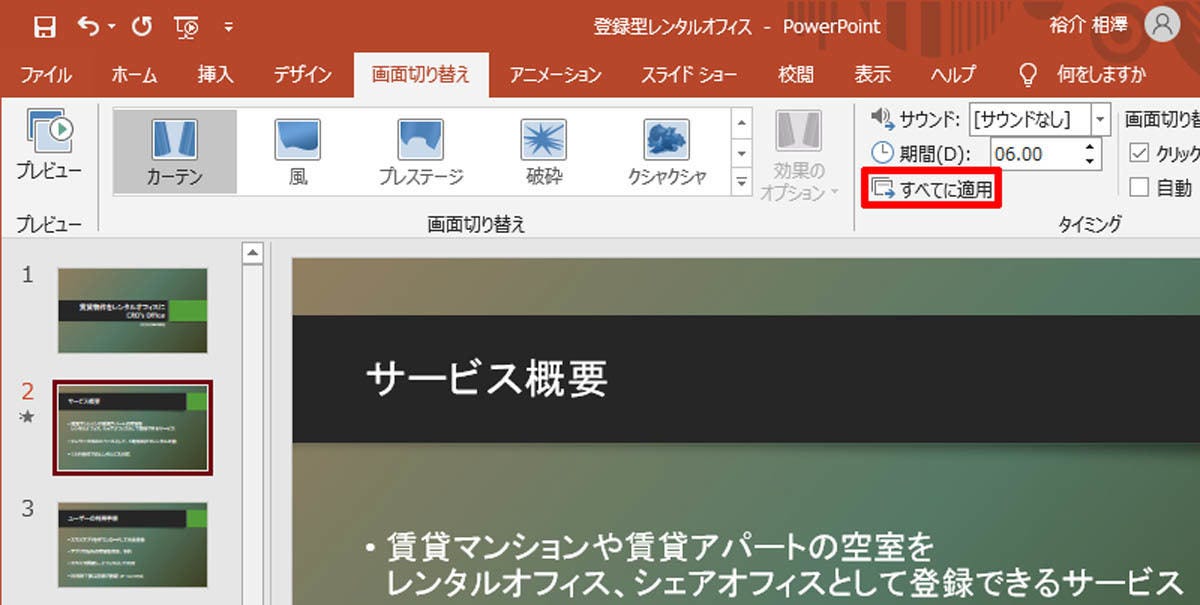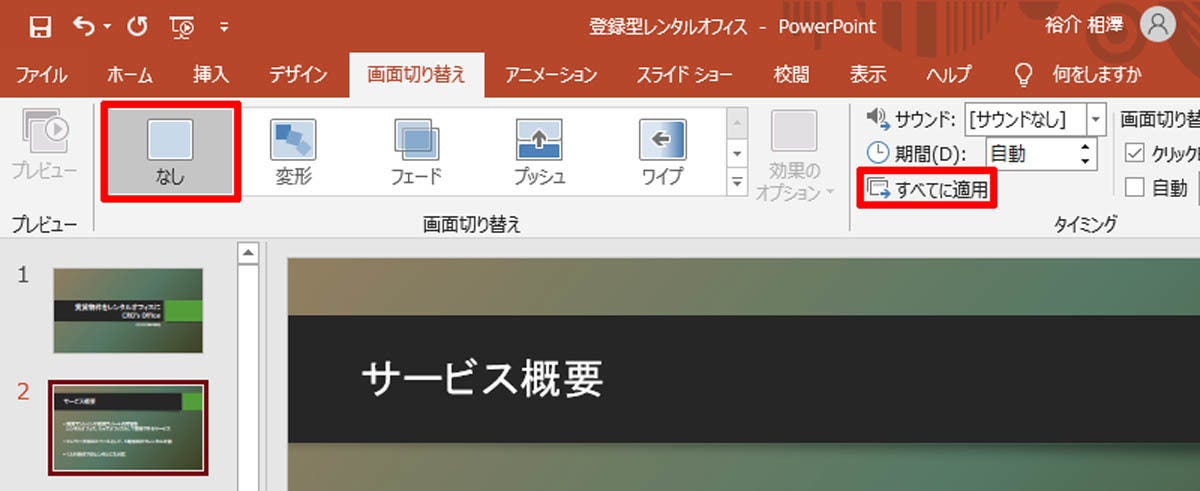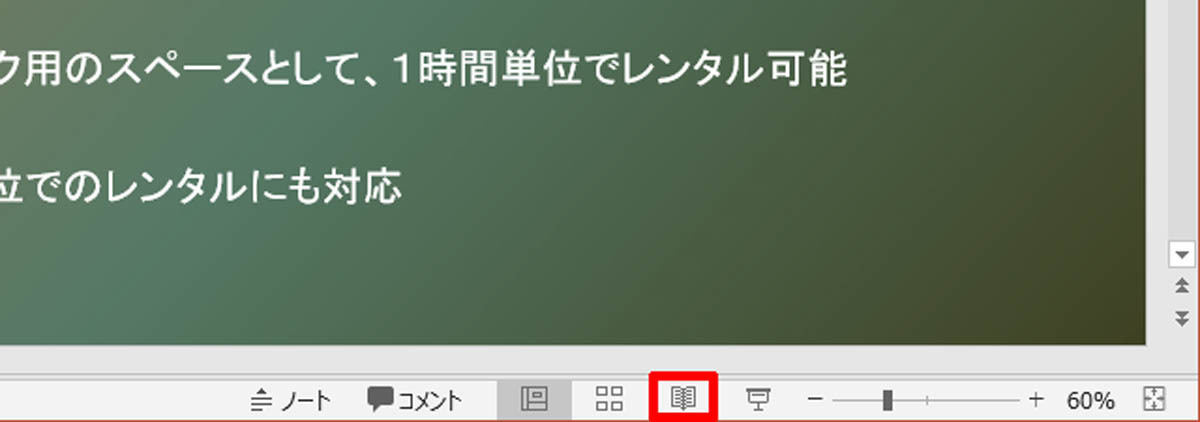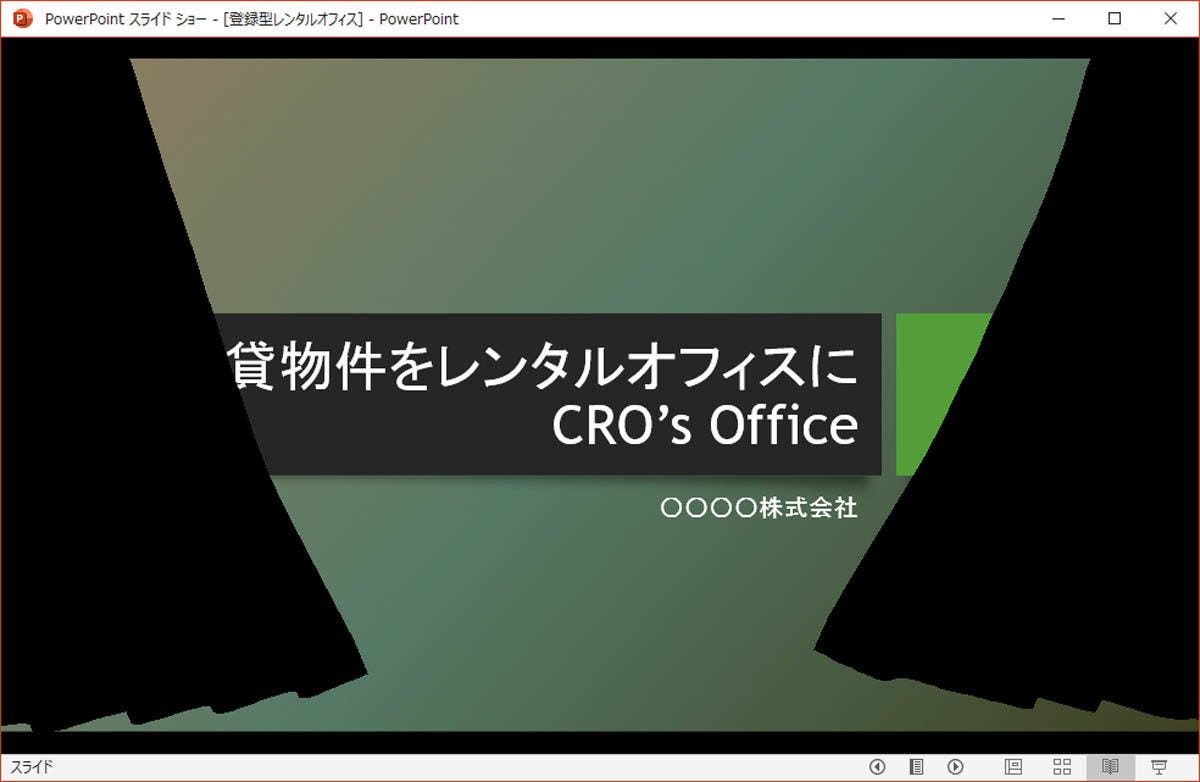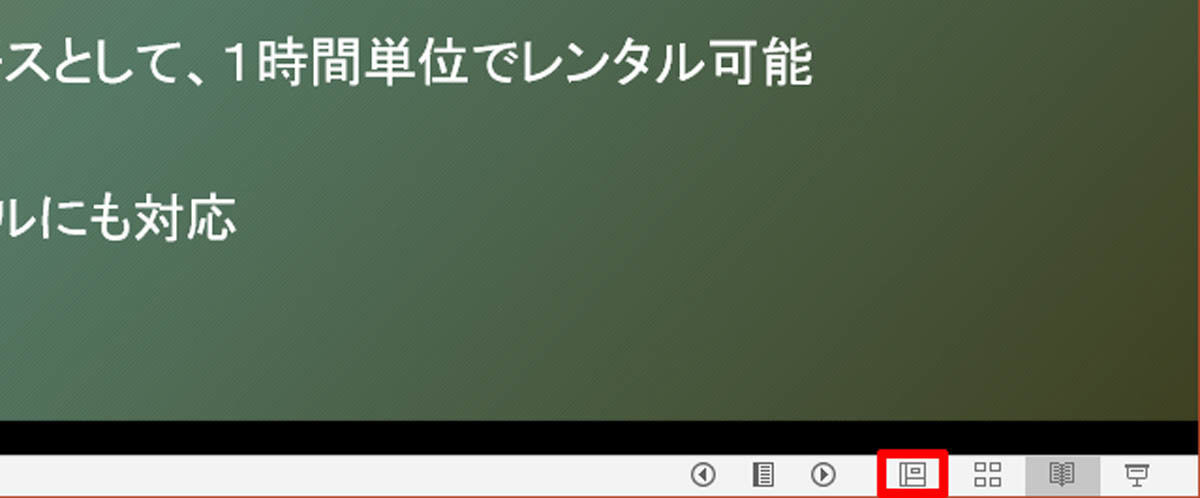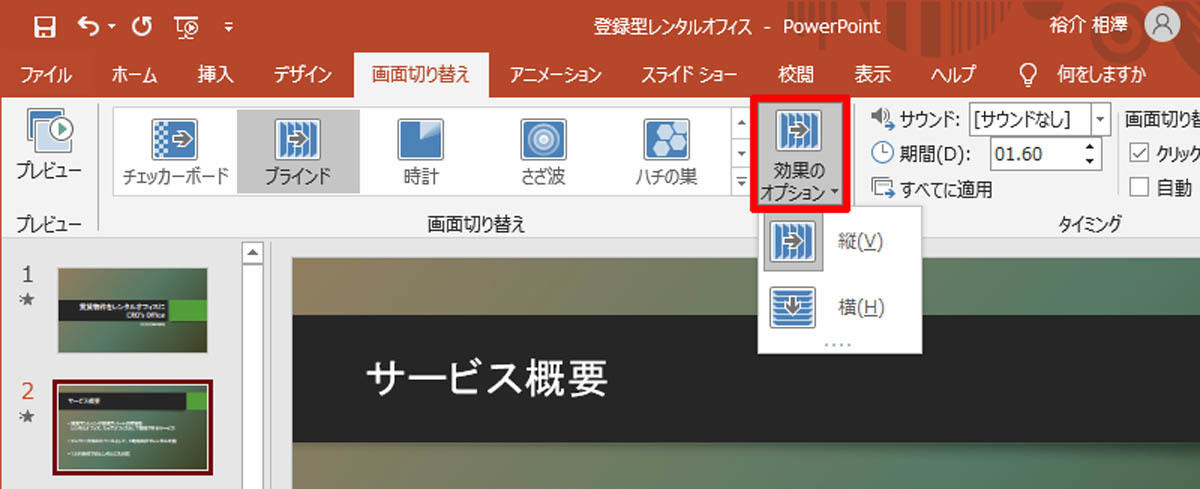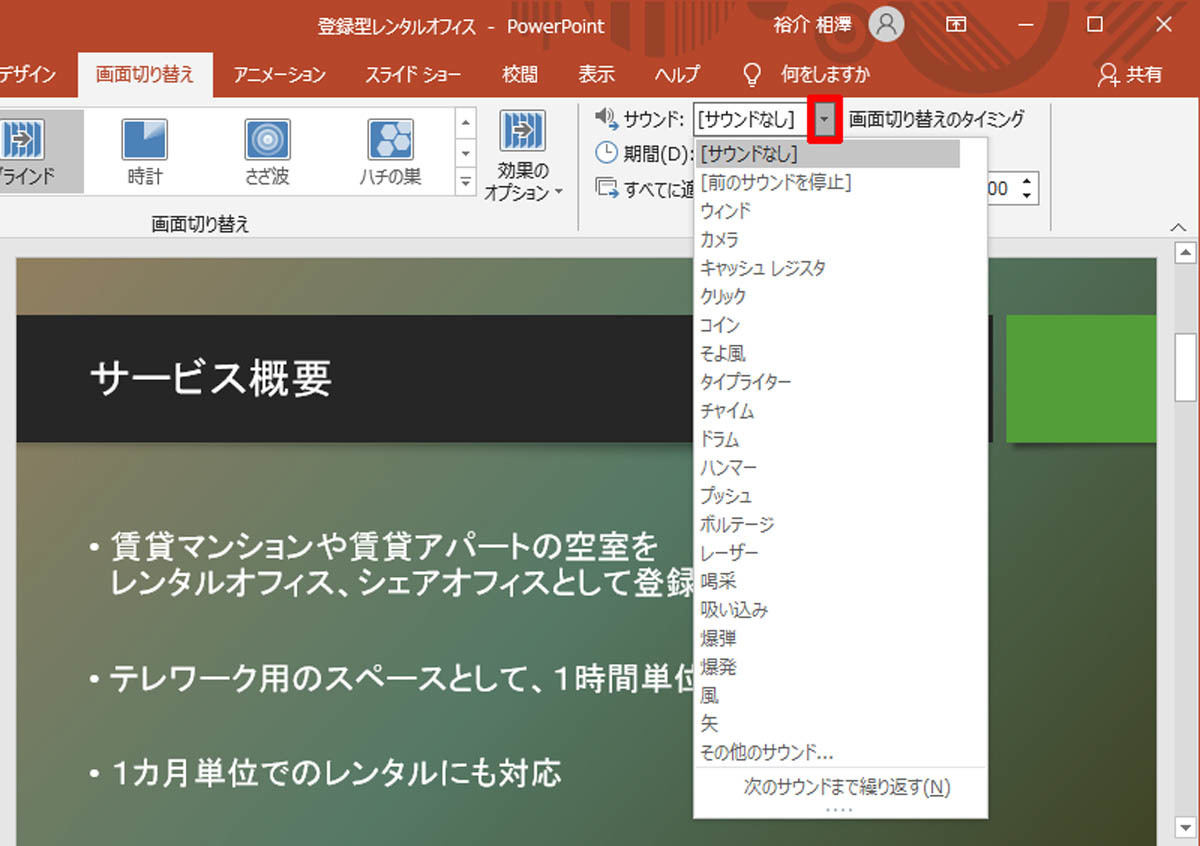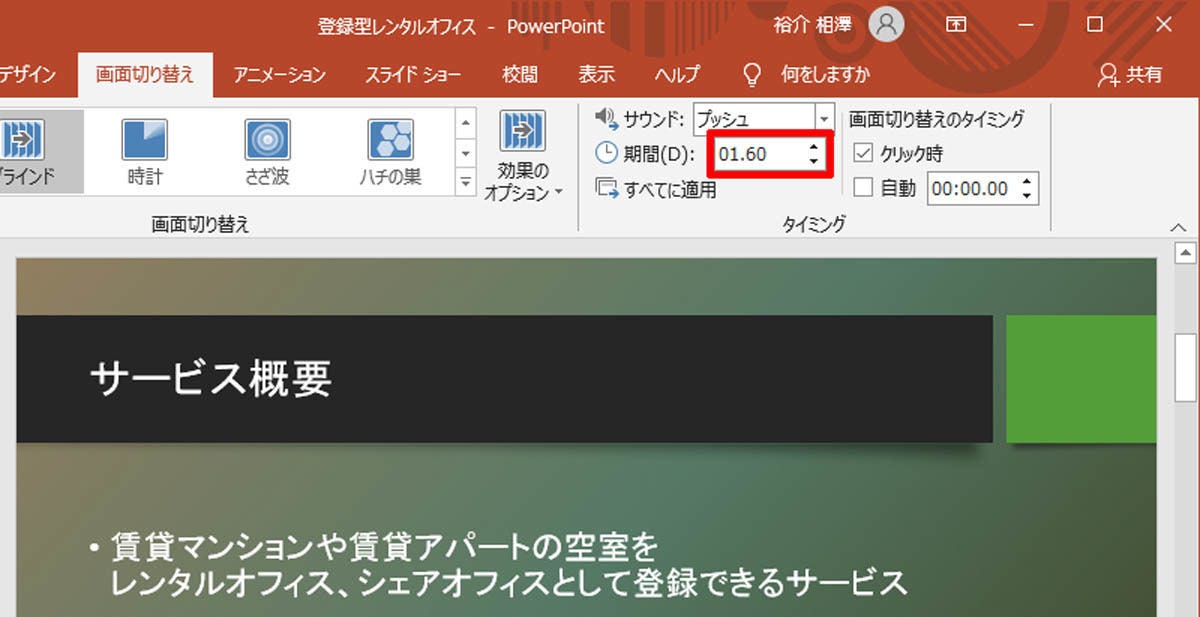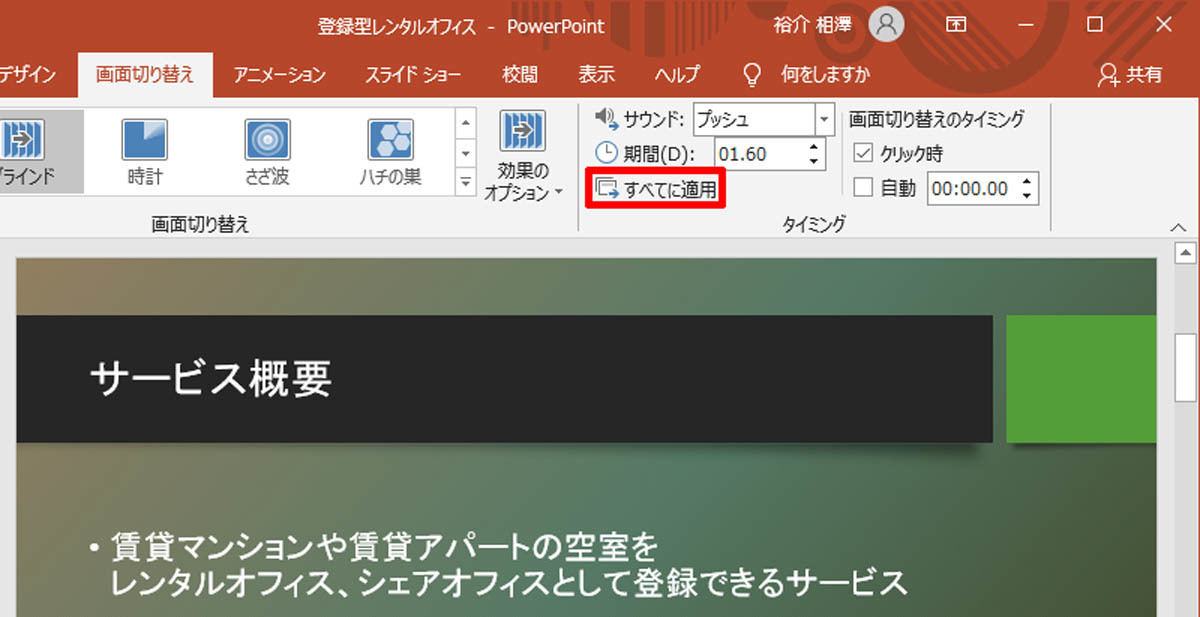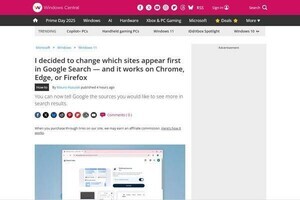PowerPointには、スライドショーにさまざまな演出(アニメーション)を施す機能も用意されている。そこで今回は「画面切り替え」という機能の使い方を紹介していこう。プレゼンに必須となる機能ではないが、手軽に派手な演出を実現できるので、使い方を覚えておいても損はないだろう。
「画面切り替え」とは?
スライドショーを使ってスライドを表示していく際に、アニメーション効果を加えることも可能となっている。今回は、「次のスライド」への切り替えるときのアニメーションを指定する「画面切り替え」について解説していこう。
PowerPointには50種類近くの「画面切り替え」が用意されており、この中から好きなものを選択するだけで「スライド切り替え時のアニメ―メーション」を指定できるようになっている。
たとえば「カーテン」という「画面切り替え」を指定すると、カーテンが左右に開くような演出とともに「次のスライド」へ切り替えることが可能となる。文章だけでは分かりにくいので、以下にアニメーションの様子を図で示しておこう。
もちろん、ここで紹介した「カーテン」以外の「画面切り替え」も簡単に指定することができる。スライドショーを彩る演出のひとつとして、気になる方は試してみるとよいだろう。
「画面切り替え」の指定手順
それでは「画面切り替え」を指定するときの操作手順を解説していこう。
まずは、「画面切り替え」を指定するスライドを選択する。続いて、「画面切り替え」タブを選択し、以下の図に示したボタンをクリックする。
すると「画面切り替え」の一覧が表示されるので、この中から好きなものを選択する。たとえば、先ほど例として示した「カーテン」を指定したい場合は、「カーテン」のアイコンをクリックすればよい。
「画面切り替え」を指定すると、その演出(アニメーション)のプレビューがPowerPointのウィンドウ内で再現される。これを見た結果、「なんか気に入らないな・・・」と感じたときは、先ほどと同様の手順で別の「画面切り替え」を指定しなおせばよい。
なお、「画面切り替え」を指定したスライドには「流れ星」のマークが表示される仕組みになっている。
このことからも分かるように、「画面切り替え」は各スライドに対して個別に指定する書式となる。全スライドに同じ「画面切り替え」を指定するには、続けて「すべてに適用」をクリックする必要がある。
すると、すべてのスライドに「流れ星」のマークが表示され、同じ演出(アニメーション)でスライドを切り替えられるようになる。
以上が、「画面切り替え」を指定するときの操作手順となる。ほんの数秒で操作を完了でき、その場でプレビューも確認できるので、この機会に「どんな演出が用意されているか?」を確認しておくとよいだろう。
参考までに「画面切り替え」を無効にする方法も紹介しておこう。この場合は「画面切り替え」の一覧から「なし」のアイコンを選択すればよい。続けて「すべてに適用」をクリックすると、全スライドの「画面切り替え」を「なし」に戻すことができる。
このように「画面切り替え」を指定するときは、そのつど「すべてに適用」をクリックするのが基本となる。忘れないように注意しておこう。
「画面切り替え」の動作の確認
続いては、指定した「画面切り替え」の動作を確認する方法を紹介しておこう。といっても、これは難しいものではない。「F5」キーを押してスライドショーを実行するだけで、「画面切り替え」の動作を確認することができる。
もしくは、「Shift」+「F5」キーを押して、「現在のスライド」からスライドショーを開始してもよい。ただし、この場合は「1つ前のスライド」が「黒一色のスライド」として扱われてしまうため、厳密に動作を再現できないことに注意しておく必要がある。
そのほか、PowerPointのウィンドウ内でスライドショーを実行することも可能だ。この場合は、画面モードを「閲覧表示」に切り替えてからマウスをクリックしていけばよい。
スライドショーの終了後に「標準」のアイコンをクリックすると、通常の編集画面に戻すことができる。
この方法もスライドショーの動作を手軽に確認できる方法として、覚えておくと役に立つだろう。
「画面切り替え」のカスタマイズ
最後に、「画面切り替え」をカスタマイズする方法を紹介しておこう。
「画面切り替え」の中には「効果のオプション」が用意されている演出もある。たとえば「ブラインド」の「画面切り替え」を指定した場合は、アニメーションの方向(縦/横)をカスタマイズすることが可能となっている。
ちなみに、先ほど例として紹介した「カーテン」には、「効果のオプション」は用意されていない。「効果のオプション」の有無は「コマンドがグレーアウトしていないか?」で確認することができる。
「画面切り替え」の際に効果音を鳴らすことも可能だ。この場合は「サウンド」の一覧から好きな効果音を選択すればよい。
ただし、実際に発表するときに効果音を鳴らすには、会場のスピーカーに音声を出力できるように接続・設定しておく必要がある。また、中途半端に効果音を鳴らすことが逆効果になってしまい、参加者が変な違和感を与えてしまう恐れもある。効果音を付けられるといっても、むやみに利用するのは考え物だ。よって、この機能はあまり重視しなくてもよい。
それよりも「期間」をカスタマイズしたほうが効果的な場合が多い。「期間」はアニメーションに要する時間を秒単位で指定するもので、「画面切り替え」のスピードを変更する設定項目となる。「画面切り替え」の演出が遅すぎて、まどろっこしく感じる場合は、この数値を小さな値に変更しておくとよいだろう。
なお、「効果のオプション」や「サウンド」、「期間」も個々のスライドに対して指定する書式となる。全スライドを同じ設定にするには、各項目を変更したあとに「すべてに適用」をクリックしておく必要がある。
これを忘れると、スライド毎に「画面切り替え」の設定が変化してしまう。忘れないように注意しておこう。
今回、紹介した「画面切り替え」は、派手な演出を手軽に実現できる機能となる。初心者の方でも難なく利用できるといえるだろう。ただし、「画面切り替え」はあくまで演出のひとつであり、「プレゼンの本質ではない」ことを認識しておく必要がある。見た目が派手になるからといって、むやみに利用するのはお勧めできない。特にビジネスシーンで利用する場合は、シンプルで、さりげない演出にとどめるように心がけておくとよいだろう。